Timesheet Approvals
This page describes approvals for Timesheets and includes the following sections:
- About Timesheet Approvals
- Viewing Submitted, Unsubmitted or Approved Timesheets
- Selecting Time Range to View
- Viewing ‘People’ or ‘Customers and Projects View’
- Approving Timesheets
- Printing Timesheets
Click here to see the latest updates about Timesheet approvals.
About Timesheet Approvals
The Approvals module is designed for managers as a personal view listing of all Timesheet entries submitted by employees for approval, either by employees directly managed by you or resources assigned to work items in projects you manage.
Approving a Timesheet is a contributing factor for completing a work item’s life-cycle , where the Timesheet updates a work item's actual efforts within projects. Once approval is granted, the hours are reflected in the related project and percentage complete is shown on individual work items.
Reopening a submitted or approved Timesheet entry enables making additional changes or corrections.
See a video
Viewing Submitted, Unsubmitted or Approved Timesheets
- From the Navigation Panel , click

The Approvals module opens in Timesheets mode (DEFAULT) .
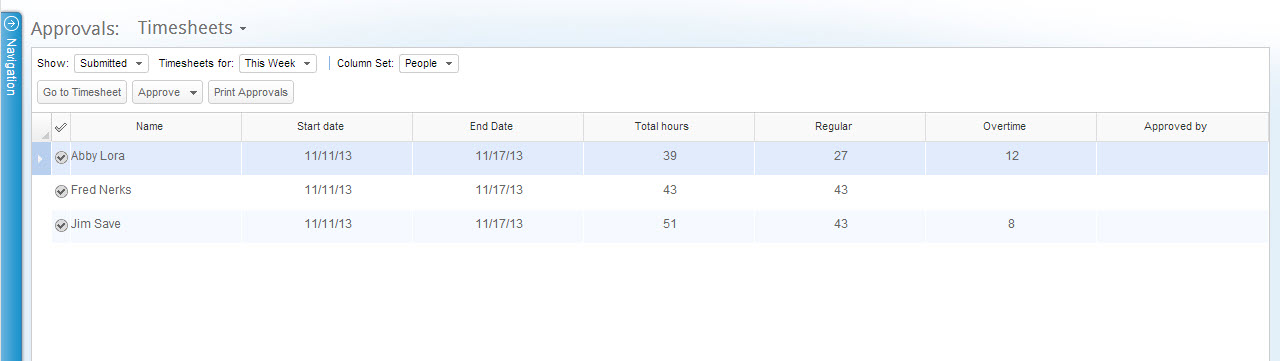
Figure 1: Approvals Timesheets
- Click
 to toggle between Submitted , Unsubmitted or Approved from the drop-down menu.
to toggle between Submitted , Unsubmitted or Approved from the drop-down menu.

The module shows the Timesheet(s) of the selected status type.
Selecting Time Range to View
- Perform the (above) steps for viewing submitted, unsubmitted or approved Timesheets.
- Click
 located adjacent to 'Timesheets for:' to select the time range to view.
located adjacent to 'Timesheets for:' to select the time range to view.
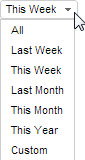
The module shows the Timesheet(s) for the selected time range.
Viewing ‘People’ or ‘Customers and Projects View’
- Perform all steps of the above two procedures.
- Click
 located adjacent to 'Column Set:' to select People or Customers and Projects View .
located adjacent to 'Column Set:' to select People or Customers and Projects View .
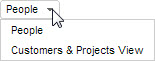
The module shows the Timesheet(s) according to the selected column set.
Approving Timesheets
- From the Navigation Panel , c lick

The Approvals module opens in Timesheets mode (DEFAULT) . - Ensure
 (adjacent to 'Show:' ) is the option set .
(adjacent to 'Show:' ) is the option set .
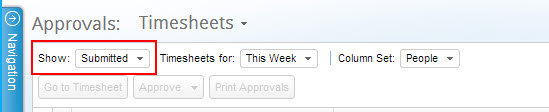
If not, select Submitted from the drop-down menu; 
- Select the time range of Timesheets intended to view.
- Select 'People’ or ‘Customers and Projects View’ .
Timesheet(s) of the selected column set for the selected time range are displayed.
- Select a specific Timesheet to view details, and click

OR - Click to select a Timesheet to approve.
OR - Click and drag to select several Timesheets to approve.

- From the Approve drop-down menu, choose
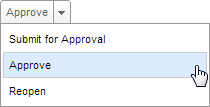
The selected Timesheet(s) is/are approved.
Printing Timesheets
- Perform steps from the above procedures to view submitted, unsubmitted or approved Timesheets , select the time range and to approve Timesheets in order to select the Timesheets intended for printing.
- Click

The browser's Print dialog opens. - Configure as necessary, and click

The selected Timesheet(s) is/are printed.

Comments