Stopwatch
Contents |
About Stopwatch
Clarizen’s Stopwatch feature allows you to record, in realtime, the time worked on any Timesheet Reportable work item i.e. any Project, Milestone or Task that appears in your timesheet.
When you’re finished working you can save the elapsed Time as a Clarizen Timesheet entry.
Admin users can create Business Rules on Stopwatch create & delete as well as special Scheduled Workflow Rule capability that allows you to use Hours in your Scheduled Workflow Rules.
What can I activate a Stopwatch on?
- You can activate a Stopwatch on any Timesheet "Reportable" Work Item that you are Resource for, if time can be reported on it today.
- If you are the Manager of the Work Item that has no Resources defined, you can also activate a Stopwatch on that work item.
- You can’t activate a Stopwatch for another user.
Stopwatch time is saved to Clarizen’s Time Tracking module, so you will need to ensure your Time Tracking (Timesheets) module is activated via the System Settings.
Note: System Settings which allow/disable reporting time on Draft, On-Hold, Cancelled and Completed Work Items or Work Items which are not due to start yet (Early Reporting) all affect what you can report time on and when, and therefore will affect what you can start a Stopwatch on.
A Work Item is a Project (or sub-Project), a Milestone or a Task (or sub-Task). Note that Clarizen Time Tracking lets you report time for a parent ("hammock") or a child (also known as a "leaf"), but not both together.
You can only have one Stopwatch active at a time, so if you want to switch tasks you should save the Stopwatch to create a timesheet entry or delete it (if you started the stopwatch but didn’t actually do any work).
Supported License types
Stopwatch is automatically enabled for:
- Full Licenses
- Time & Expenses licenses
Note: Email users can only report % Completed progress and/or Effort fields, Stopwatch functionality is not available for them.
Using Stopwatch
Starting a Stopwatch
You can start a Stopwatch from all screens that show work items. In addition, the Time Tracking screen has a dedicated Stopwatch button.

| Screen | Button Location | Right-Click on Work Item | Other |
| Time Tracking | On Button Ribbon | Yes | No |
| Work Items module | in More Actions menu | Yes | Table Cell |
| Current Project | in in More Actions menu | Yes | No |
| Home (Tasks & Projects grids) | N/A | Yes | No |
| Quick Update Form | N/A | N/A | Stopwatch Column Link |
| iPhone App | icon on Timesheet listing | N/A | Stopwatch button in Time Report |
Mac laptop users: If you don't work with an external mouse, there is a Mac OS system setting "Trackpad" that enables you to set up right-click functionality on a trackpad.
Running Stopwatch
When you activate a Stopwatch, a Stopwatch widget appears at the top center of your Clarizen screen.
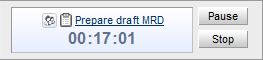
The Stopwatch widget is visible across all of your screens in Clarizen, if you log in from another browser or device and if you choose to report progress via a Progress Report email’s Quick Update form.
The Stopwatch shows you which Work Item you are working on, time elapsed (HH:MM:SS) and if there are others working on the same work item at the same time.
A Stopwatch icon will appear next to the work item which is being worked on in all Clarizen grid views (Work Items, Current Project, Home, Time Tracking).
Active Stopwatches have 2 States: Running or Paused.
Stopwatches that are running, paused or stopped are all considered “Active”.
Pausing a Stopwatch
You can pause a Stopwatch if you need to take a break. The panel will display text “Paused”, the time will no longer be incrementing and the Pause button will display “Resume”.
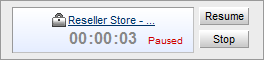
When the Stopwatch is paused, the active Stopwatch icon continues to show in the grid views.
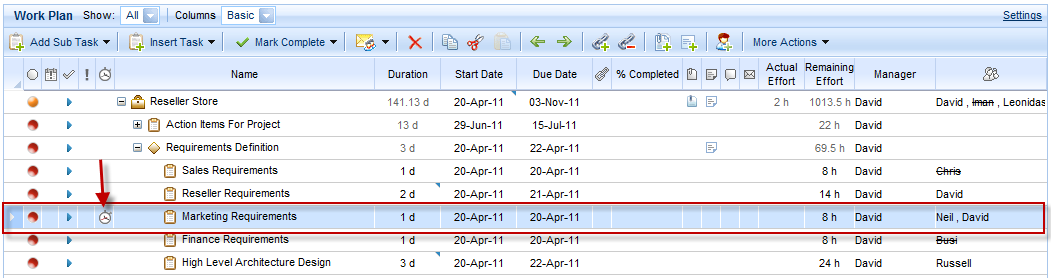
You can pause and resume the Stopwatch as many times as you like – however, if you do so over a period of more than 2 days, when you save you will only be able to report the time for the first 2 days.
Saving Time to Timesheets (Logging Time)
Stopping a Stopwatch
Clicking the Stop button allows you to save the time as a Timesheet entry.
Clicking the Stop button:
- Opens an additional tray window which allows you to add comments and mark the time as overtime.
- Changes the Stop button to Resume, which allows you to continue working if you are not yet ready to save the time worked to your Timesheet.
- Displays the decimal time alongside the HH:MM:SS time of the stopwatch – the decimal time is what will show in the timesheet once you save.
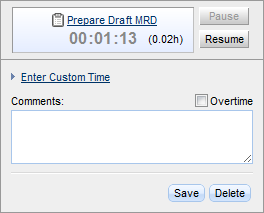
- Save creates a Timesheet Entry from the data in the Stopwatch and then deactivates (deletes) the Stopwatch. A notification will display what time was saved and for which dates.
- Delete deactivates the Stopwatch without saving the data to the timesheet.
- Resume can be used to close the tray window if you clicked Stop by mistake and wish to continue working.
Modifying the Time Report
The Stopwatch Tray Window contains an “Enter Custom Time” toggle.
- Opening the toggle allows you to manually change the time to be saved in the Timesheet
- You can enter time in HH:MM or decimal (1.5 h) format (the ":" or "." separator indicates which format you are using)
- Once the time is saved to the timesheet, it will be displayed in decimal format.
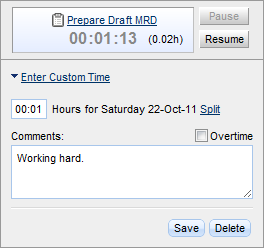
What’s the maximum time I can save to the Timesheets?
The maximum time you can save into a Clarizen timesheet entry is 24 hours, so stopwatches can’t run for longer than 24 hours and are stopped automatically.
You receive an email notification when your Stopwatch was stopped automatically and will need to log into Clarizen to save or delete the time entry. You can't have more than one active Stopwatch at any time, so you will have to save or delete before starting a new Stopwatch.
Work spanning multiple days
Whilst most timesheet users normally work during day hours, sometimes tasks will run overnight. If your Stopwatch runs past midnight, the Timesheet entry will be automatically split for you across midnight.
Example: You have an important deadline to meet and started work shortly after midday and completed it at midday the following day. When you save you’ll see a double time entry box, the first day (when you started) will have about 12 hours and the second day (when you finished) will have the remaining hours. If you want to log all hours on one day, you can simply change the values manually. You can manually enter up to 24 hours per day.
If you started and stopped the Stopwatch over a period of more than 2 days, only the first 2 days will be shown and any hours worked after day 2 will be included in day 2.
Note: To report more than 2 days of work we recommend using the Timesheet.
Realtime Stopwatch Data
Active Stopwatch Indicators
An Active Stopwatch column is shown in the basic Work Item grid views of Home, Work Items, Current Project tabs.
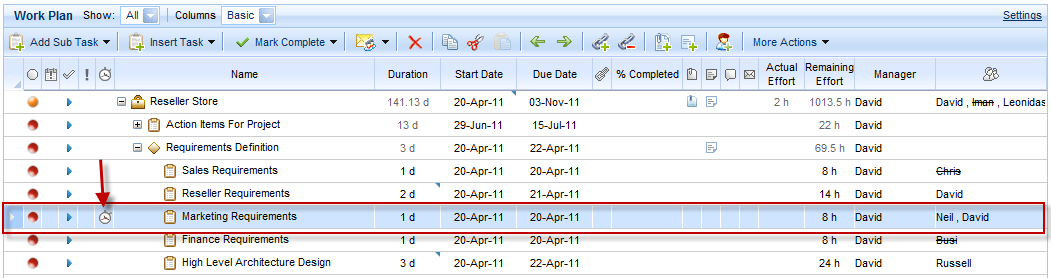
You will see a “descendent” downward-facing arrow icon if a Work Item has a Stopwatch running on a descendent.
- This image shows the descendent arrow indicating a Stopwatch running on a Task in a Milestone, of a sub-Project.
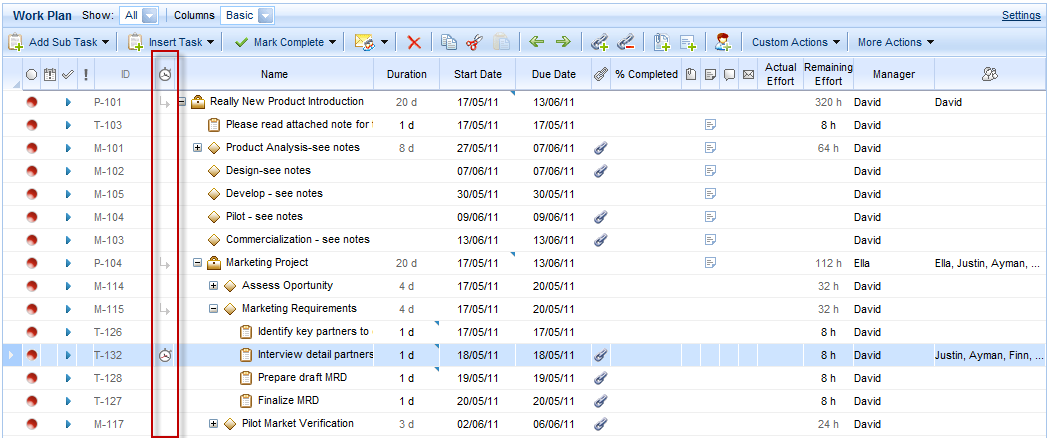
If you’re the Work Item Manager or Project Manager, mouseover the indicator icon to get a hyperlink tooltip of how many Stopwatches are active for that Work Item (including Stopwatches on sub-items)
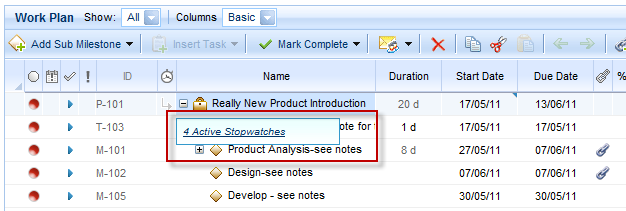
Clicking on the hyperlink in the tooltip will open a special realtime mini-report popup window showing which users are working on which work item and for how long they have been working.
This gives you additional insight into the progress of work items you’re responsible for managing.
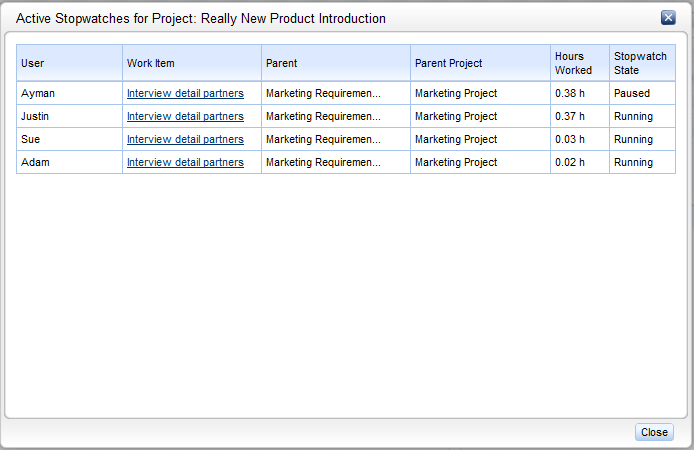
Are my Projects being worked on?
If you are the Manager for Work Items you can see which Resources have activated Stopwatches for all those Work Items by clicking the link Active Stopwatches / Work Items I Manage from the Today Panel on the right side of the Home dashboard screen.
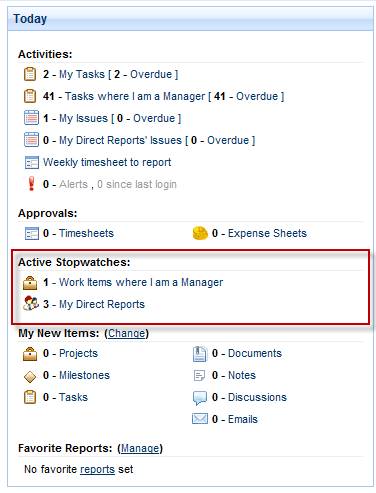
Clicking the Work Items I Manage link will open the Work Items screen filtered by the Work Items you manage which have Active Stopwatches on.
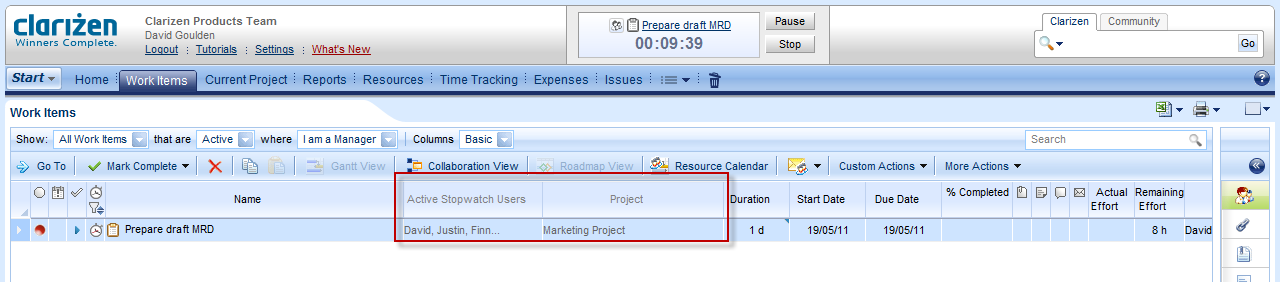
What are my Team working on?
If you’re the Direct Manager of Users you can see what your Direct Reports are working on by clicking the link Active Stopwatches / My Direct Reports
from the Today Panel on the Home dashboard screen.
Note: : External Users do not have access to the Resources module so the My Direct Reports link is not displayed for them
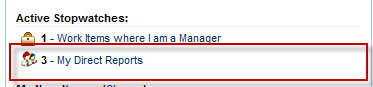
Clicking the link will take you to the Resources subsystem showing a list only of those Resources where you are defined as their Direct Manager and adds which work items they are working on and if the work items are Billable.
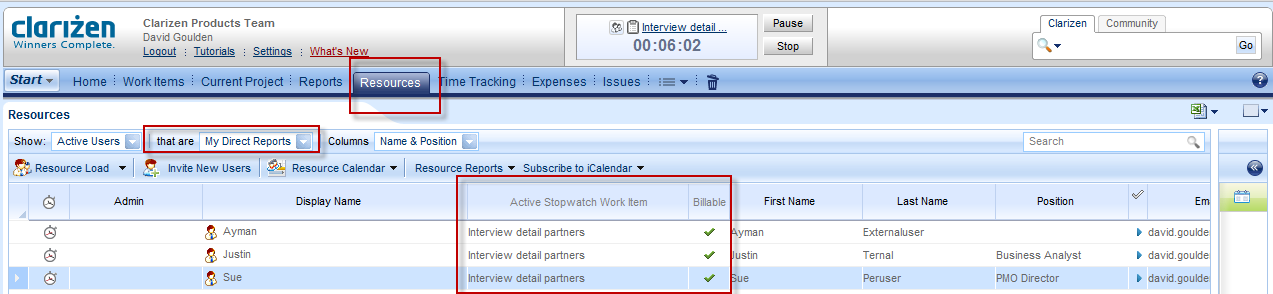
Additional Stopwatch Capabilities & Behaviors
I left my Stopwatch running at the office
Clarizen Stopwatches are accessible via any web browser or your iPhone. You can even start or stop your stopwatches via email using Clarizen InterAct.
I forgot to stop my Stopwatch and went on vacation for a week!
A daily system-wide job stops all overrunning Stopwatches at 24 hours. You can just save the time when you return.
My Resource left a Stopwatch running and left the company
A daily job will stop the Stopwatch at 24 hours. To delete the Stopwatch you can remove the resource from the Work Item, suspend or delete the user, or revoke their license. The Project Manager and the Manager of the work item will receive an email with a report of the hours from that user's Stopwatch.
Business Rules
Stopwatch is available for all Clarizen Business rules: validation rules, business rules, scheduled business rules and custom actions. Stopwatch is a link between a User and a Work Item and you can also access Stopwatch as a related object from Work Items and Users. As with other links, you can't add Custom Fields to Stopwatch.
Stopwatch Business Rules have 2 special capabilities:
- Scheduled Workflow Rules normally have a minimum time resolution of days. Stopwatch scheduled business rules have a minimum time resolution of hours. An example use is a workflow rule to stop a stopwatch when created time + remaining effort of the related task is reached.
- Stopwatch Workflow Rules can also access Human Resource Link fields. Human Resource Link is the link between a Resource and a Work Item and contains individual actual and remaining effort.
Timesheet Creator Type
With the introduction of Stopwatch, Clarizen Timesheet entries have a new Creator Type field. The default value is “Time Tracking” but is set to “Stopwatch” when reported via Stopwatch.
- Example If you want your users to only report time via Stopwatch you can set a Validation rule for Timesheets to only allow reporting of time when Creator Type = "Stopwatch".
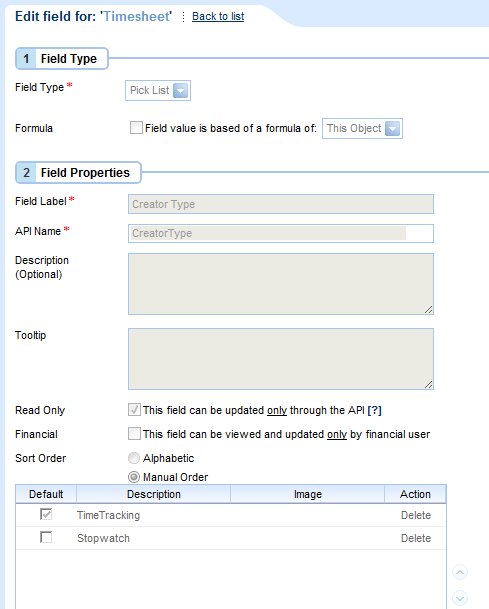
How do I know how much time was worked on a Work Item
Clarizen Reports system has a variety of Timesheet reports available.
In addition, you can see an aggregate of time worked per Work Item in Clarizen grids Current Project & Work Item screens. Each work item has a setting "Actual Effort Updated from Timesheets" which allow you to automatically update the Actual (and remaining) Effort with time submitted via timesheets. (The default value for this is configurable by a Clarizen System Setting.)
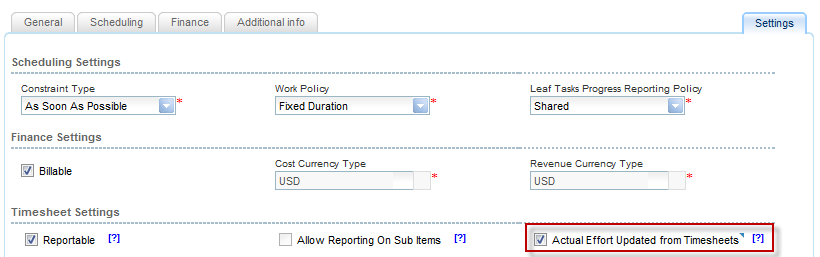
However, in order to do this Stopwatch time is saved as Timesheet entries which then need to be Submitted by the Resource and optionally may need to be Approved by a Manager. As this is a manual process there may be a time lag until Project Managers see actual and remaining effort accurately updated.
With the release of Stopwatch, we've added a new Pending Time summary field to Work Items and their Resource link. Pending Time automatically summarizes all Unsubmitted and Unapproved time - together with Actual Effort this gives you realtime visibility into exactly how much work has been performed.
Comments