In Clarizen, you can add one or more Manager to a project or a work item.
BENEFITS
When more than one team is involved in completion of a project or a work item, the ability to assign multiple managers to the same work item provides Clarizen customers flexibility to manage their work in a much more efficient, transparent and intuitive way. It increases visibility into the project or work item progress for key stakeholders (such as, Program Managers, Product Managers, Direct Managers, etc.) who can view what work has been done, track progress, reassign resources, and identify potential risks.
OWNER VS. MANAGERS ROLE
Similar to the Owner role, the Manager role has full privileges for the assigned work items. The Owner is also a Manager and is always listed in the Managers field in addition to any other assigned managers.
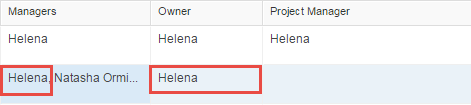
While you can assign the Manager role for the same work item to multiple users, only one user can be assigned the Owner role at any given time.
The purpose of the Owner role is to promote accountability in a multi-manager environment. While all managers are equally involved in the project, the Owner is responsible for a successful completion of the assigned work. Refer to the Project-Specific Roles topic to learn more about the Manager role.
ASSIGNING THE MANAGER ROLE
Note: The Multiple-Manager functionality is not enabled by default. You must enable it before you can assign the Manager role. For instructions on how to enable the functionality, see Enabling the Multiple Manager Functionality. The functionality is enabled for those customers who enabled the previously released Beta version.
You can assign the manager role in several different ways:
- The Manager role can be assigned manually by the Project Manager or other users with full privileges for the work item. At the project creation time, the Project Manager automatically becomes the Owner and Manager if no other users are assigned for those roles.
- The Manager role can be assign automatically to qualified users. To learn more how to assign the Manager role automatically, refer to the Automatically Assigning the Manager Role topic.
All users with the Manager role appear in the Managers Panel for a work item. If you expand the panel, and add the Added by Workflow (i.e. by an application) and the Role fields from the gear, you can see how users were assigned the Manager role.
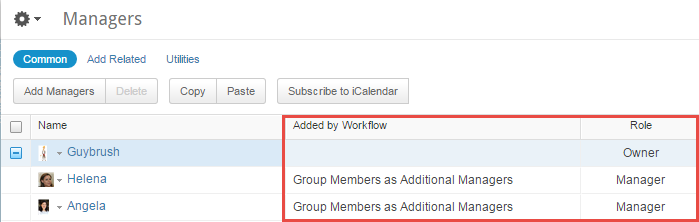
Enabling the Multiple Manager Functionality
By default, the Multiple Managers functionality is turned off.
To enable the functionality:
- Log in to Clarizen as a system administrator.
- Navigate to Settings > System Settings.
- Expand the 7. Work Management Setting menu.
- Select the checkbox for the 7.10 Enable multiple managers on work items property.
A pop-up window appears offering you to install applications that will automate the process of assigning users as a manager based on certain criteria. - In the applications to install, select checkboxes for the application you wish to install. For more information about the applications and the required additional configuration, refer to the Automatically Assigning the Manager Role topic.
AUTOMATICALLY ASSIGNING THE MANAGER ROLE
The following applications are available to you to enable automatic assignment of the Manager role to qualified users. You can install the applications when you enable the Multiple Managers functionality or at any later time by visiting Clarizen Marketplace.
The following applications are available to you at no additional cost:
- Assigning user’s direct manager as a manager
- Assigning project creator as a manager
- Assigning group members as managers
Assigning user’s direct manager as a manager
Once the application is installed and the appropriate property is configured, each time a user is assigned as a resource for a work item, the user’s direct manager is assigned as the Manager or a Reviewer for the same work item.
If a direct manager is assigned the Manager role, they have full control over the work item, can view progress, and reassign the work item to a different user on their team.
If a manager is assigned the Reviewer role, they have visibility to any changes made to the scope of work, resources, or dates in the project discussion (but not in the project group).
After installing the application, you must configure the Resource Direct Manager Role hidden property in Global Settings to specify whether the direct manager is assigned the Manager or the Reviewer role. By default, the property is not enabled.
To configure the property:
- Navigate to Settings > Global Settings.
- In top-right search, search for Resource. The Resource Direct Manager Role hidden field is return in the search results with two available values Manager | Reviewer.
- Select the desired value.
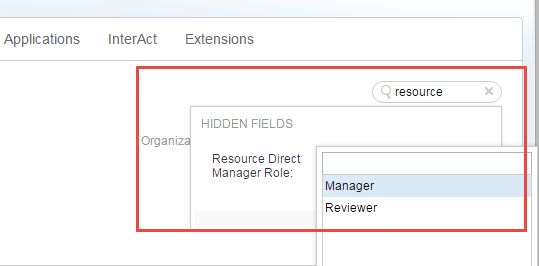
Assigning project creator as a manager
A user who creates a project becomes the Project Manager and is also the project creator. This application ensures that the user who created a project retains full edit privileges for the project, even when the Project Manager role is reassigned.
Assigning group members as managers
When a group is added to a project, all group members can be added as Managers for the project. For example, a PMO team members can be added as a group and granted the Manager privilege on the project. The role is granted or revoked when a user is added or removed from the group.
The rule applies to projects in the draft, active, or on hold status.
To add group members as Managers for a work item:
- In the project view, expand the Groups panel. If the panel is not displayed, add it using the Add Related link.
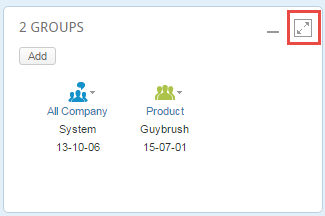
- From the Gear, add the Manager’s Right field.
- Enable the toggle next to the desired group.
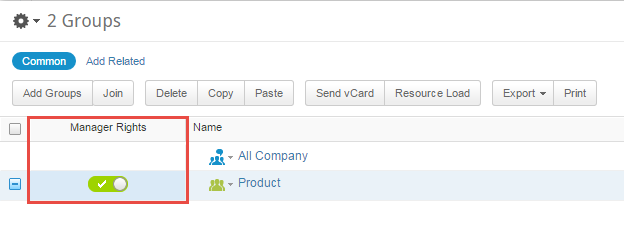
Turning off the Multiple Manager Functionality
If you turn off the Multiple Manager functionality, the Manager role is automatically removed from all the users.
To turn of the Multiple Manager functionality:
- Log in to Clarizen as a system administrator.
- Navigate to Settings > System Settings.
- Expand the 7. Work Management Setting menu.
- Deselect the checkbox for the 7.10 Enable multiple managers on work items property.
Comments