Starting with this release you can adjust your project plan and manage cases (requests, risks, and bugs) on the fly directly in the interactive calendar view.
In particular, you can:
- Change start and due date
- Schedule, reschedule or unschedule
- Assign or reassign
- 'Show more' indicator
CHANGING START AND DUE DATE
You can change a start or end date for a work item by stretching it to a desired date.
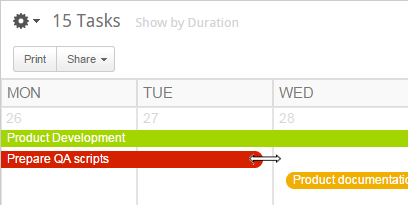
This feature is only available in the Show by > Duration view option and is not supported for the Start Date, Due Date and Custom options. The Show by options are set in calendar settings which you can access via the gear or from the Legend.
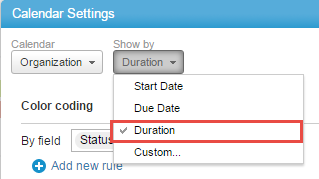
RESCHEDULING, SCHEDULING, OR UNSCHEDULING
You can reschedule a work item or a case by dragging it to a desired date.
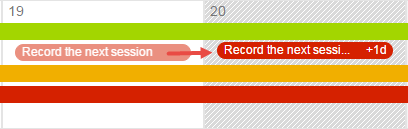
You can schedule a task or a case by dragging it from the Unscheduled panel to the calendar view.
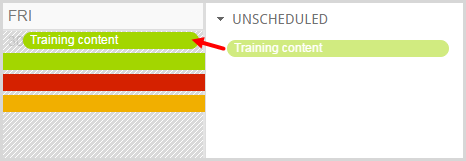
You can move a task or a case from the calendar to the Unscheduled panel by dragging and dropping.
Note: You cannot unschedule projects and milestones when displaying by start, due date, or duration. You can unschedule projects and milestones, if using a custom field.
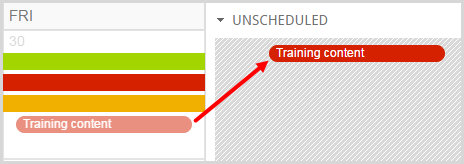
ASSIGNING OR REASSIGNING
You can reassign a task or a case in the Team View in one of the two ways: (1) drag it to the name of the person you wish to assign it to, or (2) drag the person to the task or case. In both scenarios, the workload is recalculated and an alert is displayed if the workload exceeds person’s capacity.
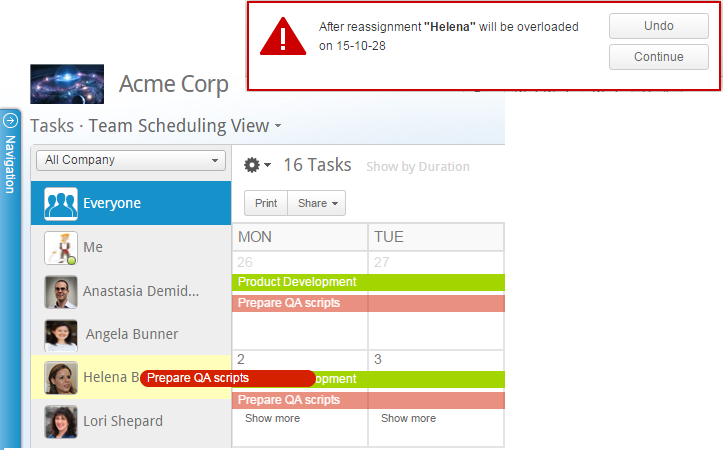
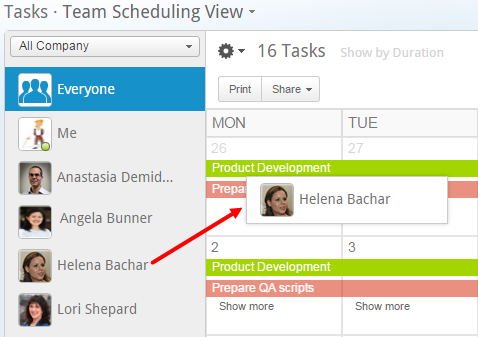
SHOW MORE INDICATOR
When an item is moved to a new cell and if it does not fit in the view, the item is added to the Show More list. The (+1) indicator is displayed for a few seconds to confirm that the item has been added.
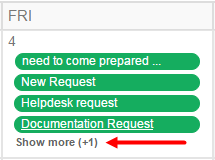
Comments