Overview
Note: This feature incurs additional fees.
With your business growing, the need to analyze data from multiple sources becomes more critical. It helps you answer questions, such as what is your ROI by customer, or project? Are your customer support initiatives improving your customer lifetime value (CLV)? Often, these are questions that you cannot answer by analyzing data from a single source.
Jump to
- Benefits
- Supported Export Types
- Supported data
- Incremental Updates
- Secured Data
- Before You Begin
- Setting up Data Export
- Extraction of Deleted Time-phased Data
- Extracting Currency Types Supported in Data Warehouse Export
- Data Warehouse Export Structure and more
Benefits
- Share work management data with other BI external sources (e.g. Salesforce.com)
- Keep historical data-snapshots and perform trend analysis
- Perform complex queries and in-depth analysis
- Use the reporting tool of your choice
Supported Export Types
Clarizen supports export of data to:
- Amazon Redshift
- Amazon S3 (as a flat file, e.g. CSV, JSON)
Flat files must first be saved to Amazon S3, then downloaded locally if needed.
- Box (as a flat file, e.g. CSV, JSON)
A Box account is required before you can configure the export functionality.
- Azure Blob Storage
- SFTP Server (as a flat file, e.g. CSV, JSON)
- Google Cloud Storage (as a flat file, e.g. CSV, JSON)
Supported data
In Clarizen, you can schedule a data export on a regular interval of all entities of your choice that are exposed by the API.
Incremental Updates
For each entity type, Clarizen stores a timestamp of the last export. The next time the export runs, it will get from Clarizen all the entities that were created/modified since the previous run, and will export the data.
Secured Data
Clarizen One data is protected during the export process by Amazon security policies.
Before You Begin
In order to configure Data Export and create/update new tables, you will need the following permissions for these three applications:
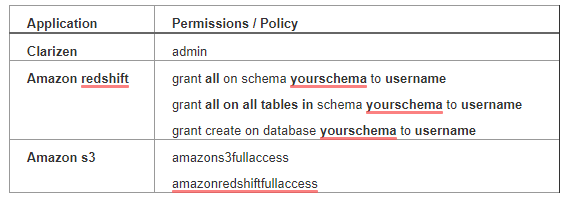
Setting up Data Export
To configure data export, do the following:
- Log into Clarizen as an administrator.
- Click the user menu > Extensions.
- Scroll down to the Connected Web Apps section.
- In the DWH Export row, click Open. The DWH Export window opens.
Step 1
- Select and enable the Item Types that you want to export. For example, Cases.

- Enable the Links for data you want to export.
Note: You can also select the specific link in the Item Types list on the left panel.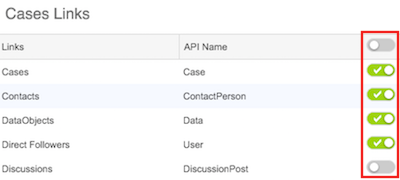
Step 2
- From the Database Type drop-down list, select where you want to export the data to:
- S3 - Flat files only
- Box - Flat files only
- Azure Blob Storage - Flat files only
- Amazon Redshift
- Enter a Database name
- Enter a target schema name, such as Clarizen.
- Enter the host, port number, and credentials for your target database account.
- Click Test Database Connection.
Note: Clarizen recommends performing this test to ensure successful export to your selected database. If the connection fails, make sure you’ve entered your database information correctly and try again.
Step 3
S3 and Amazon Redshift
- Enter a bucket name where the data is to be stored.
- Enter a prefix if you want to store files extracted from Clarizen in a subfolder within the Bucket. Enter the main folder and the sub-folder in this format: main/sub
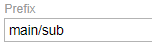
- Select the File Type.
- Select the region where the files will be uploaded to.
- Enter the AWS Access Key.
- Enter the AWS Secret Access Key.
- Click Test Cloud Storage Connection.
Note: Clarizen recommends performing this test to ensure successful export to your selected cloud storage system. If the connection fails, make sure you’ve entered your account information correctly and try again.
Box
- Click Associate with Box Account and log into Box.
- Optional - Use a prefix to store Clarizen extracted files in a subfolder under the selected folder.
- Select the File Type.
Azure Blob Storage
- Use a Connection String or Shared Access Signature (SAS) to connect to Azure.
- Connection String: Enter the Connection String you generated in Azure.
- SAS: Specify the Shared Access Signature.
- In the Container, specify the target container name (case sensitive). If the container is not found, it will be automatically created.
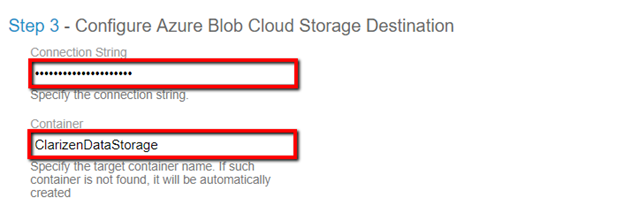
- Click Test Cloud Storage Connection.
Note: Clarizen recommends performing this test to ensure successful export to your selected cloud storage system. If the connection fails, make sure you’ve entered your account information correctly and try again. - Select the File Type.
Step 4
- Select Result Handling options.
-
To export up to 100,000 files (file names have 5 digits), select the Enable exporting up to 100M Items option. When the option is disabled, you can export up to 10,000 files (file names have 4 digits).
Note: If you are a first time user of the Data Warehouse Export, we recommend that you select this option. - Select the frequency of the export.
- Choose whether you wish to be notified whenever a data warehouse export is completed.
- Select or enter the email where you’d like to receive the notifications.
- At the bottom of the page, click Save to save your settings.
Note: You can click Test the Service to check if your configuration is correct. Otherwise, you can wait for the scheduled service to run.
Extraction of Deleted Time-phased Data
What's New
Extract deleted time-phased data and resource links using Data Warehouse Export.
Benefits
- Track changes to the data (including the deletion of time-phased data and resource link records) during incremental data extractions
- Use the data for audits and analysis in external tools
How it Works
The Deleted data records are now extracted for the following time-phased and resource link entities:
LaborResourceTimePhase FixedPriceResourceTimePhase
- RLTimePhase
- RLTimePhaseMonthly
- ResourceLinkFinancial
- FixedPriceResourceLink
- LaborResourceLink
- ResourceTimePhase
- LaborResourceTimePhase
- FixedPriceResourceTimePhase
Extracting Currency Types Supported in Data Warehouse Export
The currency type can now be exported as part of the Data Warehouse export file.
In the Data Warehouse settings, select Enable multi-currency mode to include a Currency Type (“_currency”) column for each local currency in use.
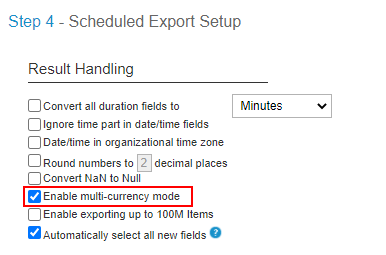
Note: The setting is only available for accounts using multi-currencies (system setting 9.8 Enable multi-currency).
Export results with the multi-currency mode disabled:
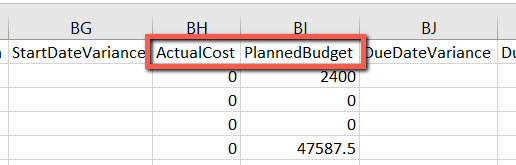
Export results with the multi-currency mode enabled:

Data Warehouse Export Structure and more
When you export data from the Data Warehouse, each entity has its own folder that includes the data that was updated since the last export.
The name of the output folder is based on the “date of the export” + “ID of the specific export”.
Each folder contains X files with new and updated items, and Y files with deleted items, which include the record identifier, date of deletion, and the user who deleted the item.
Most of the entities are stored in the ‘Recycle Bin’, meaning that when the user deletes it, the data is not deleted from the database, but logically marked as deleted. This means that the data can be restored by a user. Restored data appears in the next export as an update.
Spelling error -
Supported export types
Clarizen supports export of data to:
- Amazon Redshift
- Amazon 3S (as a flat file, e.g. CSV, JSON)
Flat files must first be saved to Amazon S3, then downloaded locally if needed.
- Box (as a flat file, e.g. CSV, JSON)
A Box account is required before you can configure the export functionality.
Error:
- Amazon 3S (as a flat file, e.g. CSV, JSON)
Should read:
- Amazon S3 (as a flat file, e.g. CSV, JSON)
The Redshift service exists inside a VPC within AWS, unlike services like Quicksight or S3. All services within the VPC are protected by security group configurations. Therefore, it is necessary for a user to open a port to redshift and at the same time specify a IP range. To avoid opening the service to everyone , which is easy to do but not secure, it would be nice if Clarizen specified the IP address of their servers.
This article says that this service incurs fees. Is there info on these fees somewhere?