Overview
As a system administrator, you can package configurations and components into an application to move them between Clarizen environments in a few easy steps.
You can package the following:
- Configurations
- Custom fields
- Validation rules
- Workflow rules
- Scheduled workflow rules
- Custom actions
- Custom panels
- Components
- Profiles
- Views
- Reports and dashboards
Note: The following reports and dashboards are not supported: Reports and dashboards containing references to custom objects in the filter parameters, or where the report is configured on an object with a hop to a related custom object. - Configurations
- Mailboxes
- System Settings
- Templates
Supported scenarios
The decision tree below demonstrates supported scenarios and helps you identify the best approach for moving configurations and data between Clarizen production and sandbox environments.
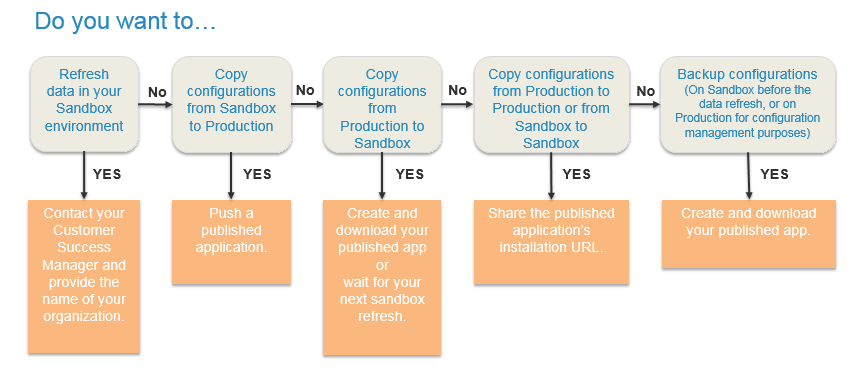
Functionality
Sharing the installation URL for a published application
Use the installation URL when copying configurations between two production environments or two sandbox environments.
To obtain the installation URL for a published application:
- As a System administrator, navigate to Settings > Applications.
- Click the Published Applications menu item.
- In the Source Application column, click the name of the application.
- In the Application Details page, find the Application URL field and copy the URL value. You can share the URL to install the application in a different environment.
Pushing a published application
If you are an administrator for both sandbox and production environments, you can push a published application from your sandbox environment to your production environment.
To push an application:
- As a System administrator, navigate to Settings > Applications.
- Click the Published Applications menu item.
- Click the Push link for the application. When prompted, enter your login credentials for your production environment. Use Federated Authentication if required.
- Once the application is installed in the production environment, enable the application by clicking the Enable link in Settings > Applications > Installed Applications.
Creating, downloading and importing an application
You may want to package your configurations to an application and download it to your desktop as a CAP file to:
- Copy configurations from production to sandbox. Optionally, you can also wait for sandbox refresh which copies configurations together with the data
- Create a backup of your sandbox configurations before sandbox refresh
Steps:
- Package configurations into an application:
- As a system administrator, navigate to Settings > Applications > New Application.
- Complete the required fields.
- Select the configurations and components you wish to include.
- Click Save. The application appears in the Developed Applications
- Publish the application:
- In the Actions column, click Publish for the newly created application.
- Download the application:
- In the Published Applications page, click the Download link to download the application as a CAP file to your Desktop.
- Import the application to your sandbox or production environment:
- In the destination environment, navigate to Settings >Applications > Import Application.
- Browse to the location of the CAP file on your computer to install it.
After the application is installed, you must enable it to enable the configurations and components.
- Enable the installed application:
- Navigate to Settings > Applications > Installed Applications.
- In the Actions column, click the Enable link for the application.
Comments