Overview
Configure Clarizen to meet your organizational needs, using Clarizen's custom panels and pages.
Custom panels, once created, behave like any other "relation" panel and is related to a specific type of object.
Custom pages created at an organizational level, behave like any other module in Clarizen. These pages include a visual icon, which you can upload, used to quickly locate the page in the layout Find Window and can be accessed directly from the navigation panel.
Integrate quickly and easily to bring data from mission critical tools into one space at a single item level or at an organizational level.
Import both Clarizen internal and external pages to highlight key work metrics into relation views available directly from your item screen.
The content can include any URL, or Widgets, as well as two types of HTML based custom panels:
- Static HTML that can contain data, links to objects, links to custom actions, etc. including CSS to control the design of the outcome. Static HTML panels can be used to produce simplified property panels, to quickly access popular custom actions, to display KPIs, and much more.
- Dynamic HTML utilizing all the elements of modern HTML web pages including HTML, JavaScript, CSS, JSON, AJAX, and REST APIs, which can be used to access any object that is available via API, to create, update and query Clarizen objects, to use 3rd party libraries like jQuery, Google Charts, Maps etc. as well as to use 3rd party REST APIs.
Note:
Custom Panels can be defined to be accessible to specific users, user groups or under certain conditions, you can also define if and how the panel is shown for each of the available views, narrow, wide, and maximized.
Creating Custom Panels
- Access the settings module either via the Navigation Panel or the User Data menu located on the masthead, as detailed in the Settings overview.
- Click Configurations.
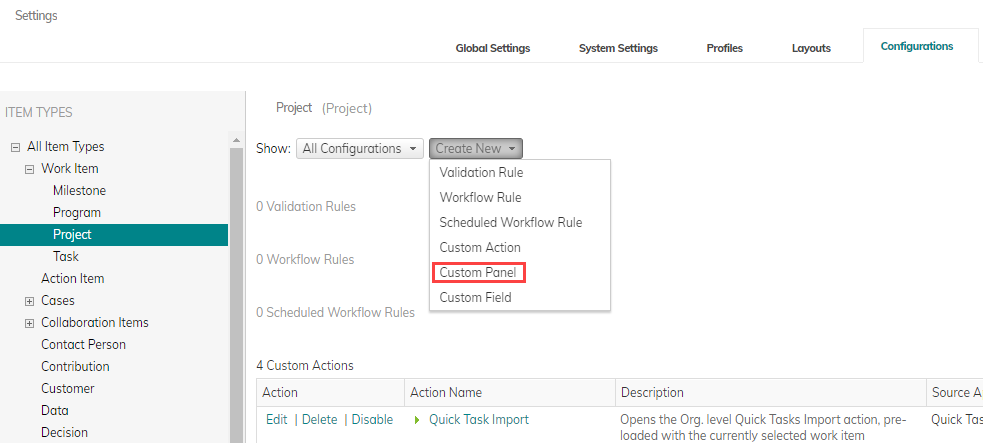
- Select an Item type from the available list
- From the Create New list , select Custom Panel
The New Custom Panel opens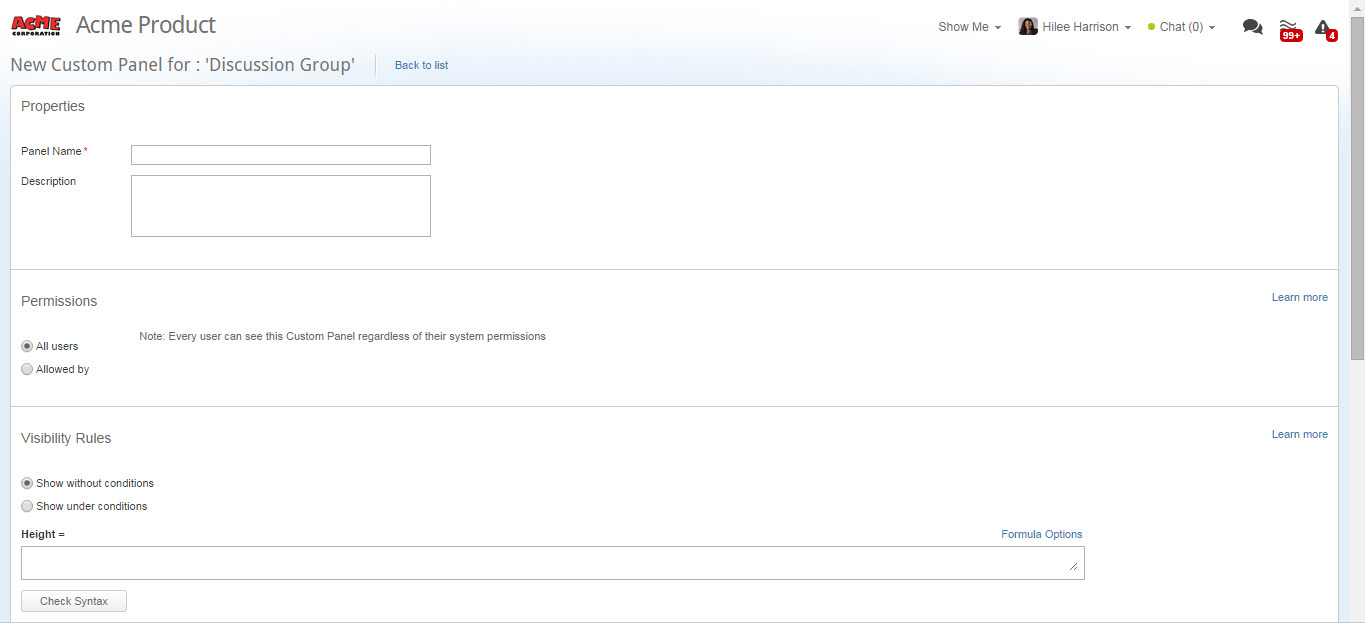
- In the Panel Name field, give the panel a name
- Add an optional description
- Define the panel's viewing permissions, select to either make the panel available for all users or select the Allowed by option to define specific People, or user Groups, you can also define a set of rules and variables to further customize the permission level of who can view the panel.
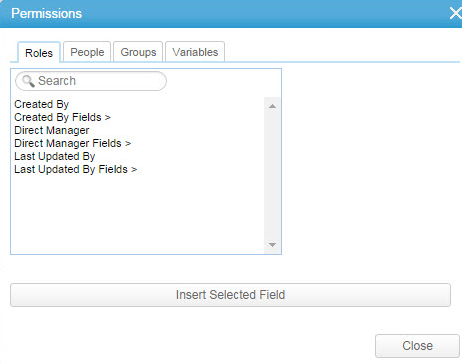
- Define when the panel is visible
- Select Show without conditions to keep the panel available at all times
- Select Show Under Conditions to define visibility rules.
- Set the formula you wish to use
Click Formula Options to open the Formula Options Window - Test your Syntax by clicking

- Define the panel's narrow view Height (in Pixels) or click Formula Options to open the formula Options Window
- Set the action associated with the panel.
- To set a variable action:
- In the Set Action menu select Set Variable
- Select New Variable (to update an existing panel with a variable already set, select Update Existing Variable )
- Give the action a name
- From the Type list, select the type of variable to be used
- Enter the required Value or else Click Formula Options to open the Formula Options Window and create a formula to be calculated as the value
- To set a conditional action:
- In the Set Action menu select Conditional Action List
- Set the formula you wish to use
Click Formula Options to open the Formula Options Window - Test your Syntax by clicking

- Define as many actions and sub-action as you require
- To set a variable action:
- Define the content of the panel:
- Select URL and type in the internal or external URL address of the desired content
- Select HTML and write the HTML code for your panel in the text box.
You can add formulas as well
Click Advanced to open the dynamic HTML options:- Add external JavaScript libraries under External Script
- Add CSS rules under the Style field
- In the Script field enter JavaScript which will run once the panel loads
Warning:
Clarizen has no way of protecting you when implementing your own JavaScript and cannot guarantee the security level once a user created script is used.
- Enter any Data in Json Format, this field can also utilize formulas
-
Data (JSON Format): This field allows you to pass data to your script via a JSON object. JSON is basically a key-value format with support for “nested” objects. For example, the following JSON object describes user details: { "name": "John Smith", "email": "john.smith@example.com", "age": 15, "address": { "city": "London", "country": "United Kingdom" } } The above JSON object has several attributes: name, email, age and address. Note that “address” is itself a JSON object with the following attributes: city and country. To pass data to your script, you can create a JSON object with several keys each containing the relevant data needed by the script. Then, in the script, you can access that data by calling: API.Context.getData(). So, assuming you used the above sample object in the Data section, and you retrieved that object in the script via the following call: var user = API.Context.getData(); alert("hello "+user.name); //will display: Hello John Smith if (user.age<18) alert("No entrance!"); //compare numeric attributes alert("City: " + user.address.city); //Access nested objects via "." (dot) notation. Will display: City: London You may sometime want to include data from Clarizen objects inside the Data section. If you want to include the value of a specific field of the current object, you can do the following: { "projectName": {{$Name} } The above will generate a JSON object which looks like this: { "projectName": "Project1" } You can then access the project name via: API.Context.getData().projectName If you want to include multiple fields from the same object as a nested object, you can do the following: { "project": {{JsonObject(CurrentObject(),"Name,StartDate,CreatedBy,Manager.Name")} } The above will generate a JSON object that looks like this: { "project": { "id": "/Project/68dfcc86-7842-4e08-9084-8c4263c905c5", "Name": "Proj1", "StartDate": "2008-11-17T06:00:00.0000000", "CreatedBy": { "id": "/User/2ccf83c4-15b6-48e6-a0bf-734813d60e4d" }, "Manager": { "id": "/User/2ccf83c4-15b6-48e6-a0bf-734813d60e4d", "Name": "john.smith@example.com" } } } Note that "project" is now a nested JSON object containing the fields you requested. Because the field "CreatedBy" is a reference to a User object, the resulting JSON contains a nested object with the user "id" field. Note also, that you can request fields from fields which reference other objects (Like Manager.Name in the example above). You can now access the name of the project manager via: API.Context.getData().project.Manager.Name; To access the StartDate of the project as a normal javascript date, you can do the following: var startDate = new Date(API.Context.getData().project.StartDate); You can also include data from related object using the JsonObjects function. For example, to add the list of Customers to the Data object you can do something like this: { "project": {{JsonObject(CurrentObject(),"Name,StartDate,CreatedBy,Manager.Name")}, "customers": {{JsonObjects("$Customers","Name","TargetObject.AccountStatus='Lead'")} } The JsonObjects function accepts 3 parameters: The name of a relation, the fields of the target object and an optional Filter. In the example above, we are running on the "Customers" relation and take the "Name" field for each customer. We are also filtering this list to return only customers whose AccountStatus is 'Lead'. The format of the filter parameter is a formula which works the same way a filter formula works when using the "Run on related" capability. You can use both TargetObject and LinkObject to access the related objects. { "project": { "id": "/Project/68dfcc86-7842-4e08-9084-8c4263c905c5", "Name": "Proj1", "StartDate": "2008-11-17T06:00:00.0000000", "CreatedBy": { "id": "/User/2ccf83c4-15b6-48e6-a0bf-734813d60e4d" }, "Manager": { "id": "/User/2ccf83c4-15b6-48e6-a0bf-734813d60e4d", "Name": "eyal.post@clarizen.com" } }, "customers": [ { "id": "/Customer/b9e3bfa4-abb9-43a2-9ad9-80251480c289", "Name": "Acme Inc." }, { "id": "/Customer/0889a83b-a92e-433e-a6f7-60cccaee5330", "Name": "InVisible Inc." } ] } When using the JsonObject function, the resulting nested object is an array of objects. As you can see above, the "customers" attribute is now an array where each value is a JSON object container the customer details. You can get the name of the first customer like this: var customer1Name = API.Context.getData().customers[0].Name; To loop over all customers, you can do something like this: var customer; for (var i=0; i<API.Context.getData().customers.length;i++) { customer = API.Context.getData().customers[i]; //Use the customer object }
-
- Click
 or
or  to save your panel
to save your panel - In the Configuration tab click Enable (adjacent to the created panel) in order to enable the panel created
What does the "Fit to mobile" checkbox enable?