Intended audience - Project Managers
This section describes how to request resources for a project, by user group, job title or named resources. Requests will be available to Resource Managers in the Capacity Planning module.
Note: Users with Edit permissions on a project can request resources.
Watch a video
Also on this page:
- Accelerated Project Assignment for Selected Groups (Bypassing the Staffing Requests)
- Adding Staffing Requests to a Project Template
- Assigning Work on Projects (without Approvals) for Selected Groups
- Cancelling a Request
- Shifting Staffing Requests and Project Assignments
- Email Notifications
- Discussions
- Adding Staffing Requests with Data Loader
- Staffing Requests in Customizations
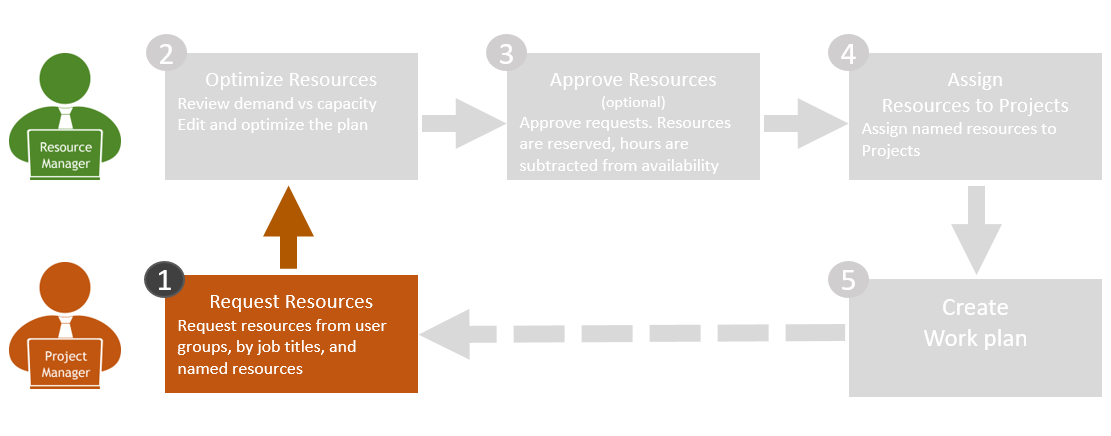
To request resources for a project:
- Open the project in the Resource Planning view.
- By default, a Project Assignment panel appears below the Work Plan panel. Click Project Assignment and select Staffing Request.
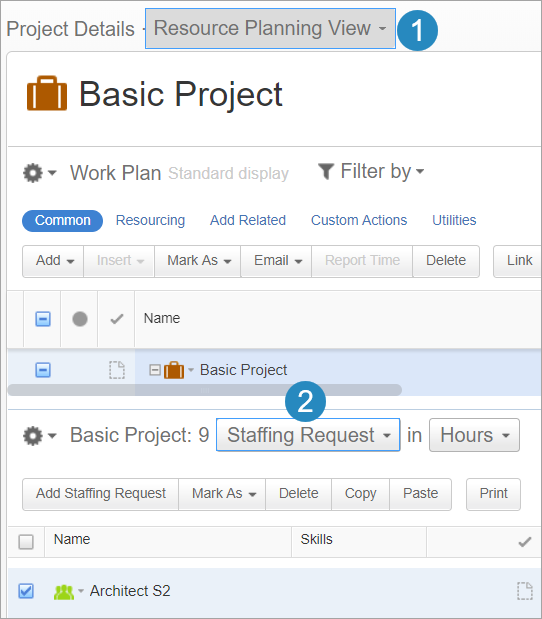
Tip: To see both the Project Assignment and Staffing Request panels in the same view, set up a view that includes the Resources panel (wide panel), and set Display As to Resource Planning.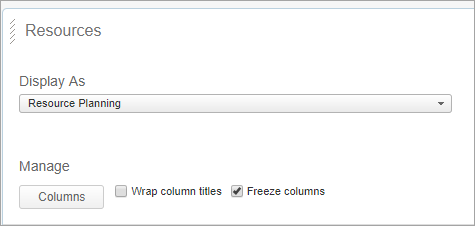
Both panels appear.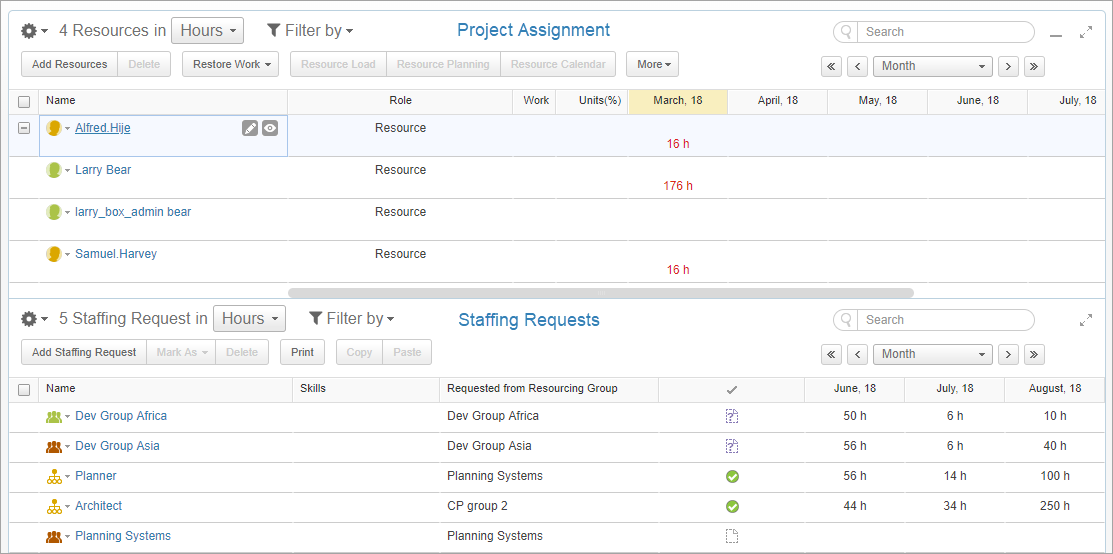
- Click Add Staffing Request, and select from named resources, user groups or job titles. When done click OK.
- In the Project Role field, you can enter an additional title or description that defines the nature of the request, or the specific role in the project. This Project Role will appear in the Capacity Planning module as the Resource's name.
Example: For a Job Title that is Developer, you can add Technical Team Leader as the Project Role.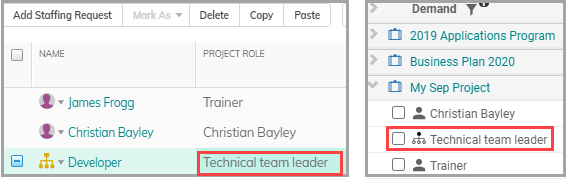
- Add additional details to the request, such as Skills or custom fields. If necessary, add additional columns to the Requests grid with the additional fields.
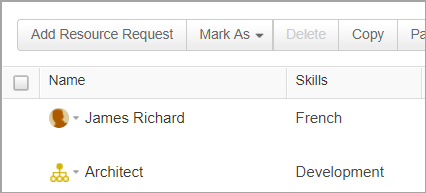
- For each request, enter the requests per time period (Months, Weeks, etc.). You can enter Hours, FTE or Person Days. Change the time resolution as needed.
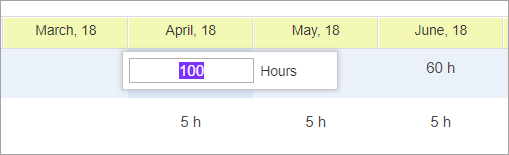
- Select the Resources for which you want to make the requests. Click Mark As > Requested. Once requested, the request will be available to the Resource Manager in the Capacity Planning module.

The state icon changes from Draft to Requested.
Depending on your role and permissions, you can change the state of the request.
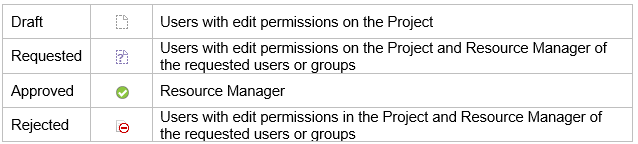
Accelerated Project Assignment for Selected Groups (Bypassing the Staffing Requests)
For organizations with varying staffing methods, you can decide which groups will use staffing requests, and which groups will be assigned work on the Project by the Project Manager.
For each user group, toggle the Staffing Request Required setting to off, to allow direct work assignment on the Project by the Project Manager. The default setting for Resourcing Groups is on.

Adding Staffing Requests to a Project Template
Staffing Requests can be added to Project templates. On creating a new Project from a template, include Staffing Requests to bring in the resource requests from the template. For more about templates, click here.
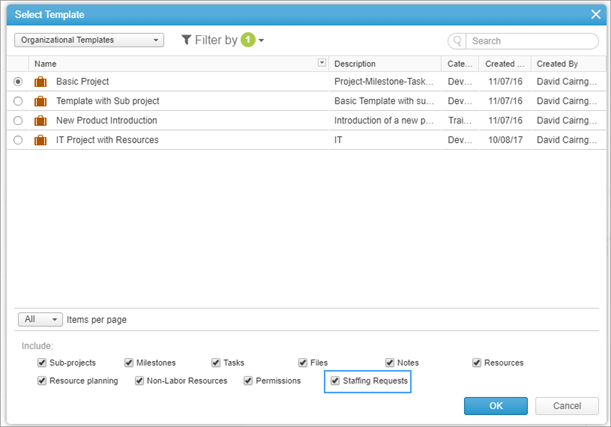
Canceling a Request
You can cancel a request before it has been approved.
To cancel a request:
- Select the resource.
- Click Mark As > Reject.
The request state is updated to Rejected.
Shifting Staffing Requests and Project Assignments
Plans change and as a result project dates move. You can move project assignments and staffing requests in the project using the Shift Dates button that appears in the Project Assignment and Staffing Request panels. This is especially useful when changing the Project's start date.
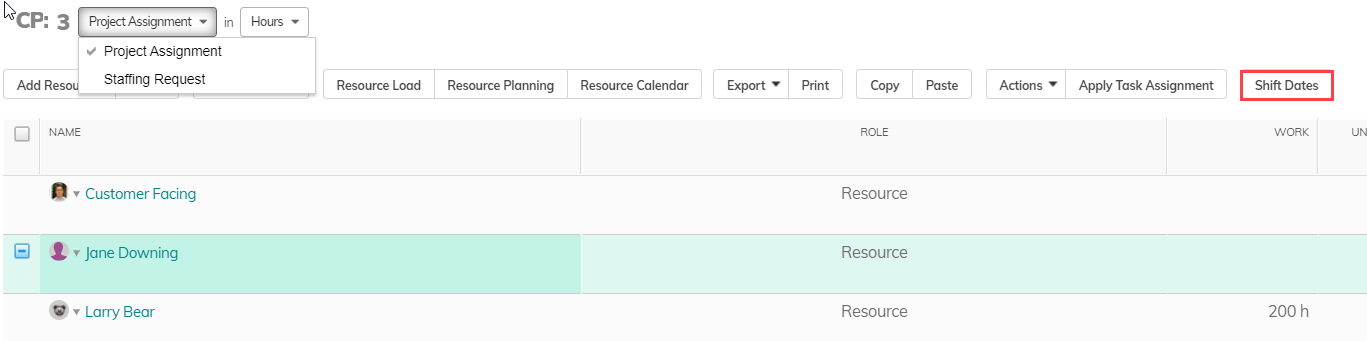
Click here to learn more.
Email Notifications
The Project Manager gets an email notification when a staffing request is approved, and a named resource is assigned. The email is sent also for partially approved requests.
These notifications cannot be disabled by any system, project, or user setting.
See also Staffing Requests in Customizations
Discussions
Discuss requests with your Resource Manager using the Clarizen Discussions feature. The discussion will be available on the request in the Capacity Planning module for the Resource Manager.
To add a discussion:
- Hover over the request and click the peek icon.

- Click the Hamburger menu and Discussions.
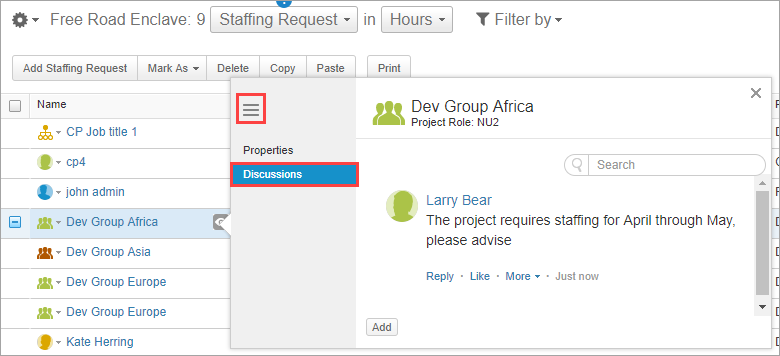
- Click Add to create a new discussion.
Adding Staffing Requests with Data Loader
To add staffing requests using the Data Loader:
- This procedure involves uploading 2 Excel files; one with the new Staffing Request for the resource, and another with the requests per time phase.
- For the first Excel file, selectStaffing Request from the Item Type list.
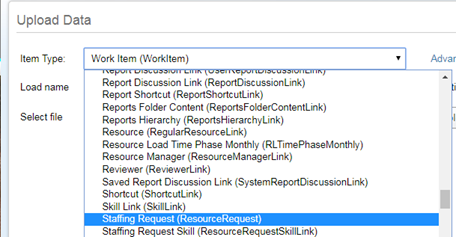
- In Excel, fill in the following fields:
- ExternalID: You can enter any value as the Staffing Request's ID, or leave it blank. If you do not enter an ID, the system will automatically create one.
- Project: Enter the Project's external ID.
- ProjectRole: You can use this field to describe the specific role the resource is needed for in the project. By default the Resource name is used.
- ResourceEntity: The reference to the specific resource (group or user)

- For the second Excel file, select Staffing Request Time Phase from the Item Type list.
- In Excel, fill in the following fields:
- Date: The date of the requested work
- RelatedResourceRequest: The staffing request as defined in the first Excel file
- RequestedWork: The number of working days
Note: Only Days are supported. Other units such as FTE are not supported.
The staffing requests in Clarizen
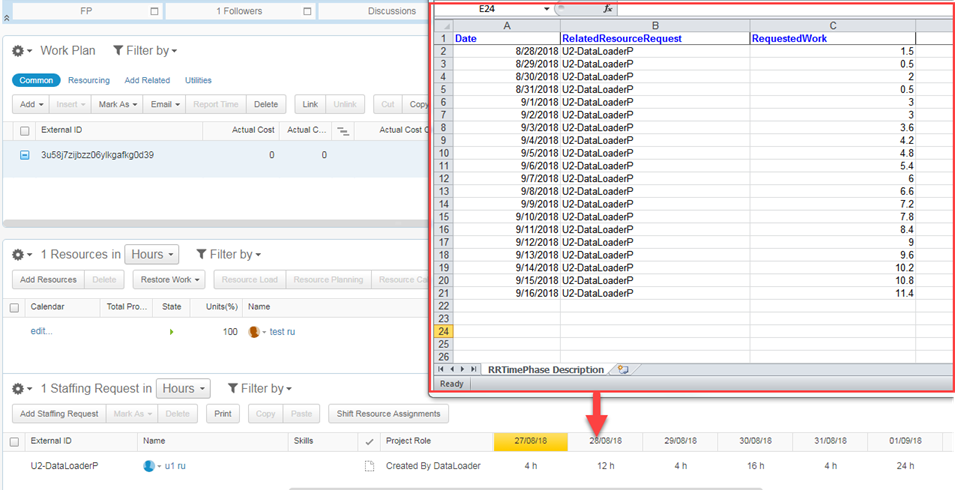
Staffing Requests in Customizations
Staffing Requests are now supported in Customizations for a number of use cases, including:
- Notifications based on state changes
- The Resource Manager can receive a notification for new requests (state changes to Requested)
- The Project Manager can receive a notification if a Staffing Request is approved or rejected
- Custom fields on Staffing Requests
- Show in Staffing Requests project panel
- Apply in Workflow rules
- Verification rules for who can change the state (for example, the direct manager can assign but not approve a request)
Example
This Workflow example sends an email notification to the Resource Manager when a new resource request is created.
You can find the Staffing Requests item type under All Links.
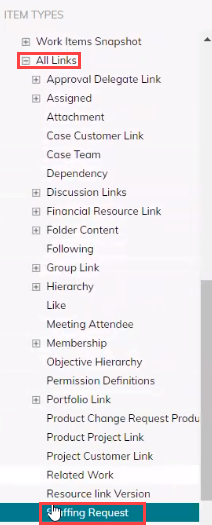
Example of Workflow Rule
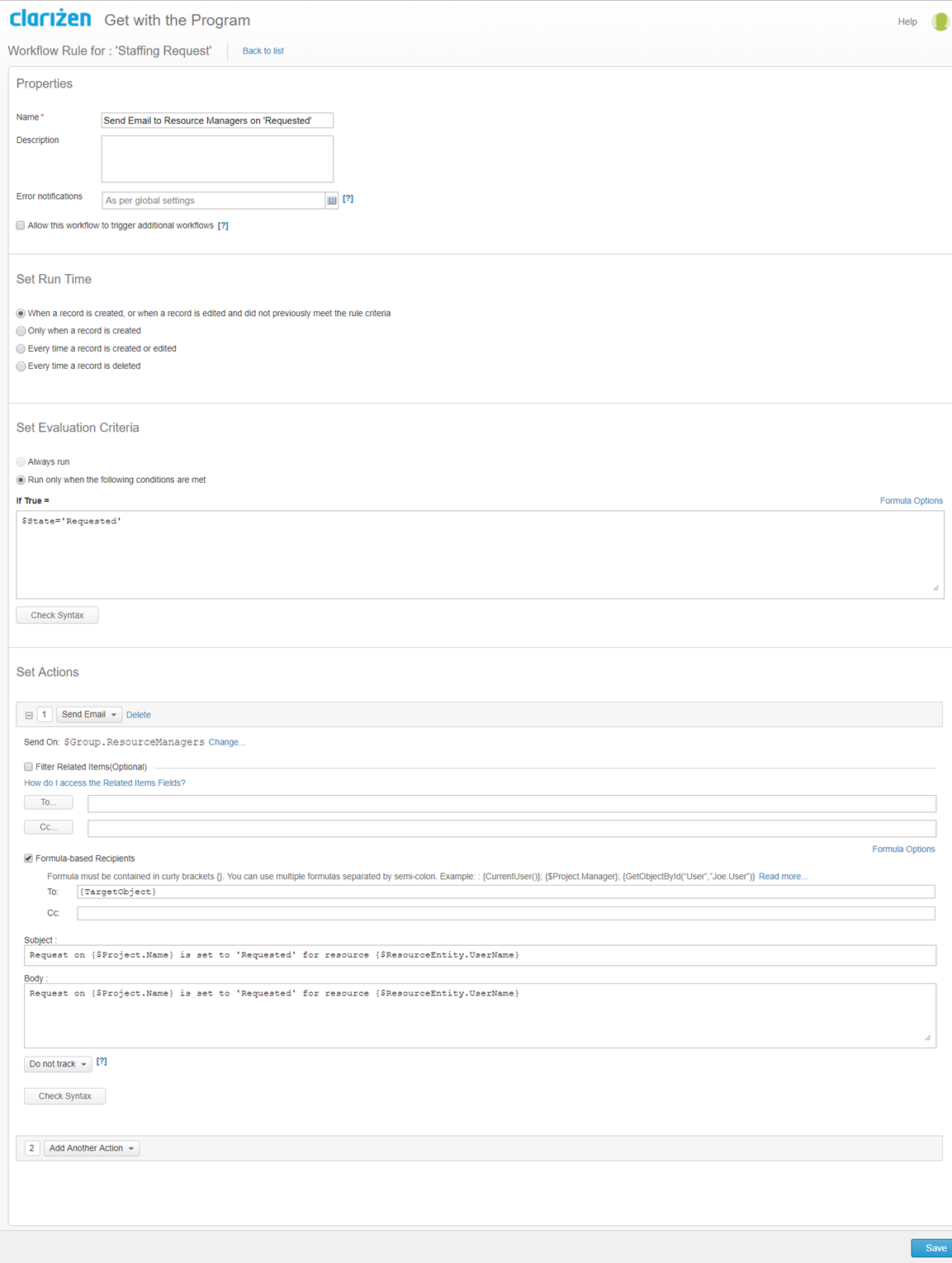
Comments