A conflict is an indication of a contradiction between scheduled dates or resource availability.
The conflict indicator column can be added into any work item view.
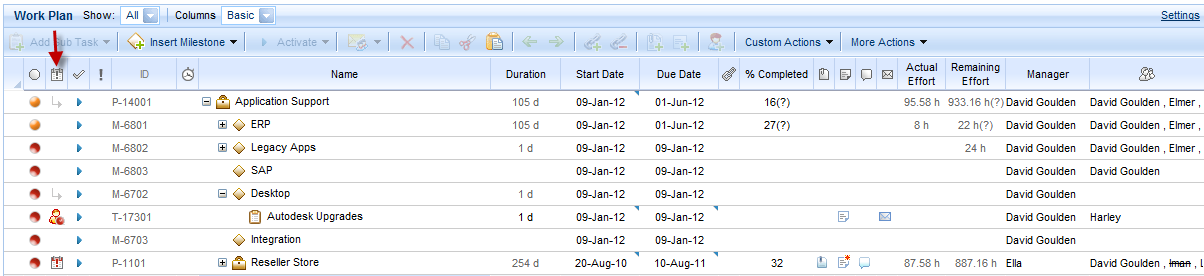
Scheduling Conflicts
Scheduling Conflicts are indicated by the calendar icon  .
.
Scheduling conflicts can occur when the due date of a certain work item "X" is manually set (and so represents a constraint) while another work item "Y" that is linked to "X" (and is affecting "X" due date) has a due date which is later than "X"’s.
You can link work items together with Dependencies or as Shortcuts or by hierarchy.
In the screenshot above a sub-project has manually set Start and Due Dates both of which start before the parent project is due to start.
Where dates are manually set, Clarizen does not move the due date of "X" accordingly, but rather raises an indication of a conflict.
You can also see indications that there is a conflict further down the project structure 
Resource Conflicts
Resource Conflicts occur when all of the following are true:
- When a resource is assigned to a task with a manually set Start Date and/or Due Date
- The resource is out of the office as set by calendar Non-Working Exceptions for the entire duration of that task.
Frequently these will be caused by non-working exceptions (vacation, sick leave, education plan) in their Personal Calendar
Image 1 shows a resource conflict because the Chris is out of the office for the entire duration of the task.
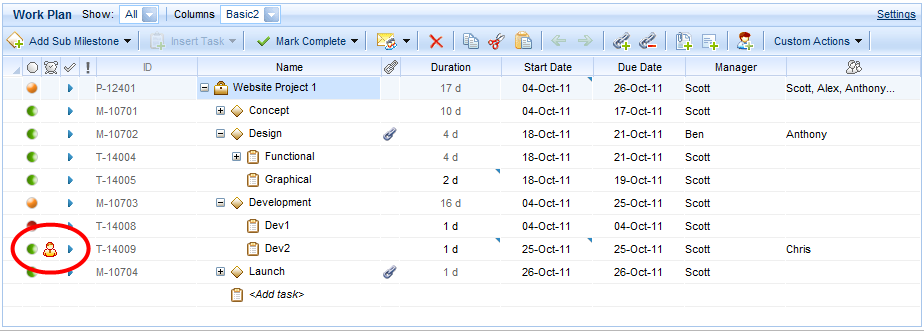
Image 1: Resource Conflict
Image 2 shows a resource conflict within a dependency chain. Note the hierarchy Schedule Conflict icons to help you pinpoint the conflict.
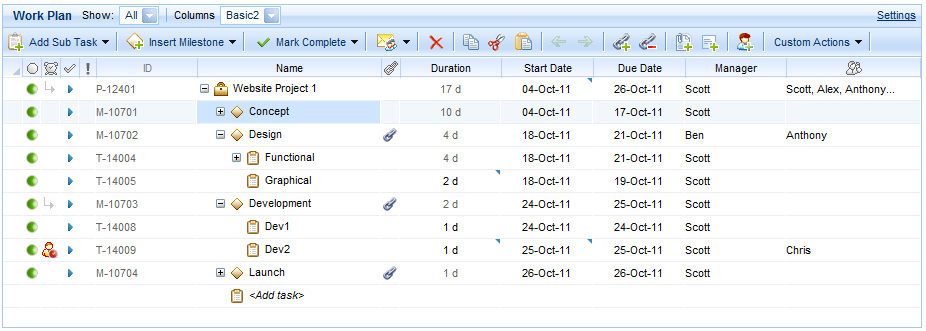
Image 2: Resource Conflict with Schedule Conflict
How to Resolve Conflicts
General guidelines
- Remove your manually set values from the scheduling or date fields and let Clarizen calculate them for you
- Replace or add more available resources to shorten delivery time or meet timeframe (be sure to read up on Work_Policy to get a full understanding of how this works)
- Manually update the scheduling dates (not recommended)
Conflict scenarios
- Scheduling conflict
Check for manually set dates on parents or successor items that are earlier or later than those of the project. Switching to Gantt view can help you identify the issue visually. - Scheduling conflict in the hierarchy
Check for manually set start and due Dates on sub-items that are earlier or later than those of the project. Switching to Gantt view can help you identify the issue visually. This can also be caused by Shortcuts. If this is not the desired behavior, you may consider switching off Rollup Progress and Dates from shortcut in the Project settings. - Scheduling conflict from a dependency
Check for manually set dates on predecessors or successors that are earlier or later than those of the item in conflict. - Scheduling conflicts from both the hierarchy and dependencies
Check for manually set dates on sub-items as well as those in predecessors or successors that are earlier or later than those of the item in conflict. Switching to Gantt can help you identify the issue visually. - The resource is not available between scheduled dates
If possible, assign the work to an available resource (check availability via the Resource Load), or reschedule the task. - A Resource is on one of the sub-items not available between scheduled dates
You will need to expand the Work Plan to identify the offending task and re-assign the work to an available resource (check availability via the Resource Load), or reschedule the task.
Comments