Custom Property Cards for Work Items, Cases, Customers and Custom Objects can be displayed based on admin-defined rules and conditions, rather than the layout set in the viewer's Profile.
For example, display a Property Card layout based on the type of Project, its department, and its current state. Each Work Item / Case can have multiple layouts, each with its own set of rules.
As conditions change, the layout dynamically updates based on the rules that match the new condition.
So a project in Draft state may display a specific field, but when in Active state, the same field is irrelevant and therefore removed from the layout.
If the Work Item/Case does not have a matching rule when a user views the Property Card, they’ll continue to see the Property Card from their Profile.
You can have up to 20 active rules per item type (Project, Task, Request, etc.).
Layouts help you to:
- Remove the clutter - Optimize views to display only relevant fields
- Save time - Spend less time scrolling through long lists, reduce the number of searches in the Property card, and eliminate the need for users to switch profiles
- Dynamically update and refresh the information that is displayed as projects progress, states change, costs are updated, etc.
- Reduce maintenance of Profile-level Property Cards
To create a new Layout:
Click here for an on-screen tour
- Go to Settings > Layouts.
- In the left menu, select the Work Item, Case, etc.
- Click New Layout.
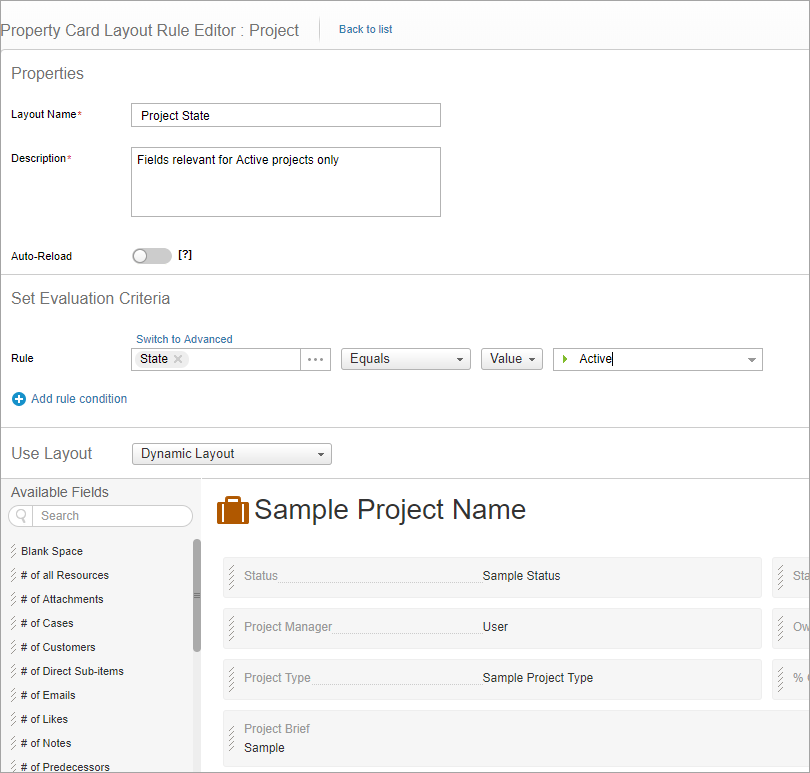
- Enter a Layout name and description.
- Auto Reload: Enables/disables the notification that appears on-screen to users when the layout is dynamically updated. Use this setting to reduce the number of on-screen notifications or when you want to have the screen automatically refresh without prompting users.
- Set Evaluation Criteria.
Add up to 5 rules per layout. You can create basic and advanced rules.
Basic rules
In the Rule field, select the field. Select the operator and Value or Field depending on what the rule field is based on.
Example - This layout is displayed based on the Project State
Example II - This layout is displayed when the person viewing the Project is the Project Manager
Advanced rules- Let you create formulas with OR conditions using ”||”
- Let you access user fields using CurrentUser().Profile to build display rules that use both item fields AND user fields
- Let you use more advanced functions like:
- HasRole
- IsMemberOf
- IsMemberOfProfile
- and more..
Example - This Layout is displayed for a specific Profile (Executive) or for Bob Smith
Note: Rules based on Rich-Text Area fields are not supported.
- If you want additional conditions, click Add rule condition.
Tip: Click the icon to duplicate a rule to create a similar rule. - Use Layout
For each rule, you can define whether to use the Dynamic Layout when the rule applies, or to bypass the rule and use the current Profile layout.
This allows you to design a sophisticated set of rules that let's you use dynamic rules when appropriate together with existing user profile layouts for users who need a simple consistent layout, such as Executive or Customer users.
Directing straight to the user's Current Profile Layout enables you to combine item and user profile data in rules without needing to maintain another set of Layouts.
- Drag fields to and from the sections in the Layout. Move them within the sections as needed.
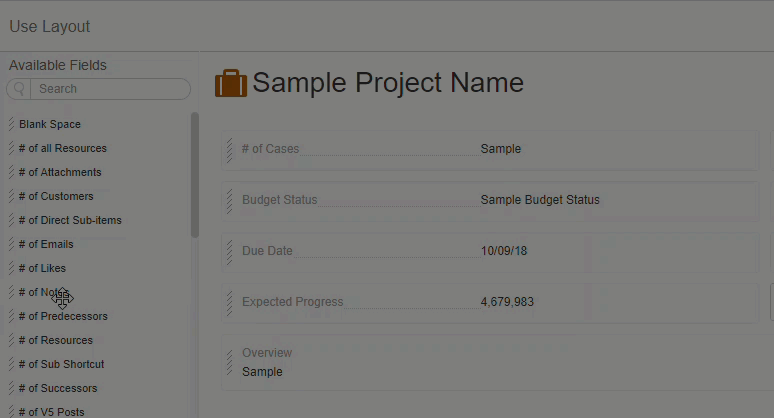
- To add a new section click Add Section below the existing sections. Add and remove sections as needed.
- Click Save.
- In the Layouts list, enable the new layout.
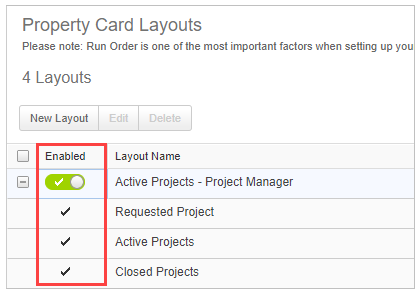
- Set a Run Order. The Run Order defines which rule is applied. Rules set higher will override those set lower down.
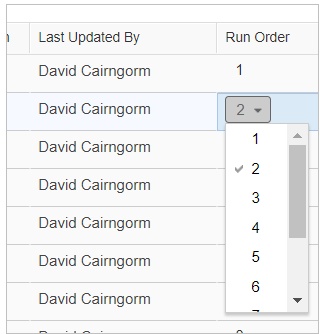
Default Profile Layouts
You can easily access default Profile Layouts from the Layouts page. Default layouts are used when no rules apply.
Click on a default Profile to view and/or edit the default layout. In the Default layout, click Back to list to go back to the Layouts page.
Click here for an on-screen tour
Comments