The following new SharePoint enhancements have been added:
Support for Site Collections as Default Integration Paths
Now, in addition to adding folder locations as your default file upload destinations, you can define different Site Collections across Work Items or Cases (Issues, Bugs, and Requests).
This is particularly useful when working with Microsoft Teams, and different teams are storing files across various Site Collections.
Just copy the URL of a Site Collection (or a particular folder inside a Site Collection), and use the new Paste Link option to quickly set it as the Default Integration Path. Alternatively, use the 3-dot menu (as before) to browse to a folder inside the default Site Collection.
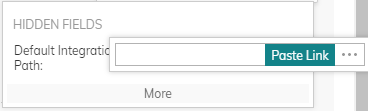
The default Site Collection is the one configured by your Admin in the SharePoint integration settings.

If you use a different Site Collection as the Default Integration Path while using the new Paste Link option (as described above), then the Site Collection should be within the Site URL configured by the Admin in your Clarizen instance. If not, the system will reject it with an error message.
Customizations
Define Site Collections as the Default Integration Path using Customizations. For example, create a Workflow rule to add the Site Collection URL to the default integration path.
Use the Update Field action to set the DefaultIntegrationPath.URL variable with the URL of the entity in SharePoint.
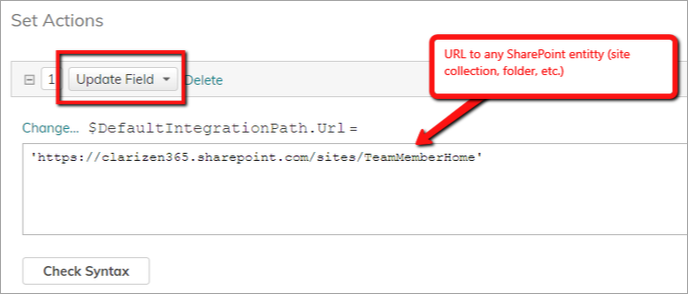
Upload Files Using Configurations
Until now, you could create a new folder or link an existing SharePoint folder using the New Item action in Custom Actions or Workflow Rules.
Now you can specify a file (new or existing) to be uploaded to a folder in SharePoint (new or existing) using the same New Item action.
How it Works
- Use the New Item → File action.
- Add an optional field to specify a file object (File Name as a variable) to be uploaded into the specified folder (new or existing folder).
- The file should be uploaded to the specified folder in SharePoint.
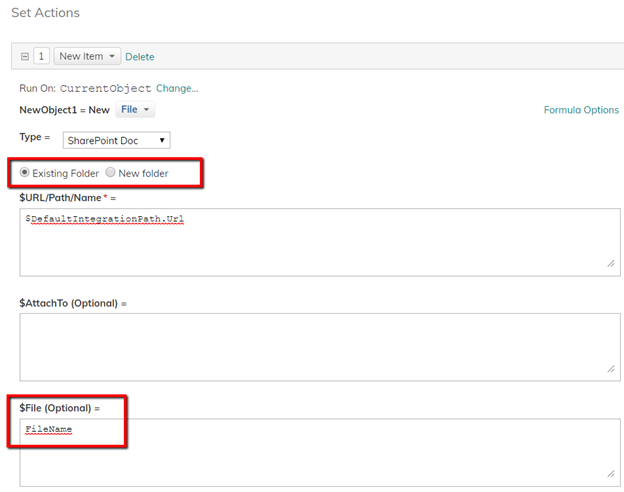
Comments