What's New
Project Managers tend to do initial planning using predefined placeholder resources, since the names of the resources who were going to work on a project were not yet known. These placeholder resources are assigned to Tasks and Projects, to see the impact of the planned work on resource capacity, and to establish financial estimates for cost and revenue purposes.
The introduction of Placeholder Resources allows Project Managers to add Job Titles and Groups at the Task or Project level, removing the need to set up placeholder resources manually.
Job Title and Group assignments show up as Load in the Resource Load, Resource Planning, and Capacity Planning modules. Cost and Billing rates from these assignments are used in Financial calculations on Tasks and Projects, as well as within the Financial Planning module.
Note: To use Job Titles as Resource Placeholders it is necessary for Primary Groups to be set up.
How it Works
The Project Manager can now add user groups and job titles as resource placeholders on the Task, in addition to named resources.
Let's take a closer look
1. Activating Resource Placeholders
- Before you begin, enable Placeholder Resources in System Settings under Resource Management.
Note: After enabling this setting, you will not be able to disable it.
- On activating Placeholder Resources, you will be presented with instructions to update installed apps and review existing Configurations that may require modifications. This will ensure your rules continue to run only on relevant items and not encounter errors, once the Placeholder Resources feature is enabled. Click here to learn more about modifying Configurations.
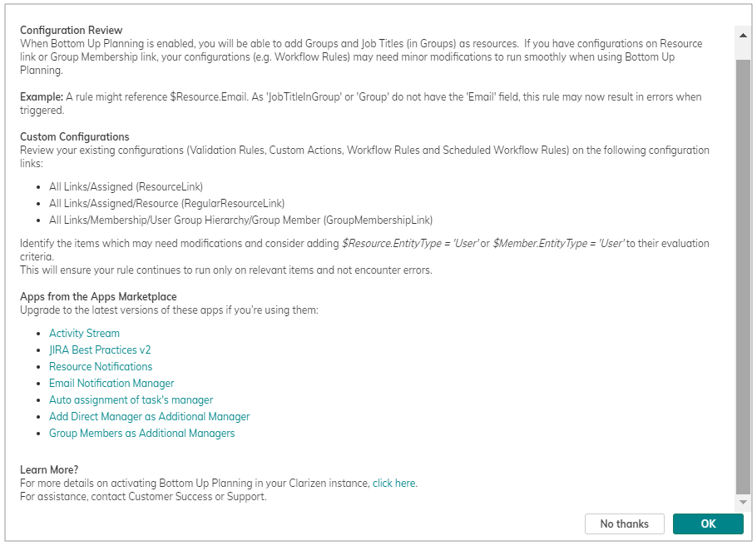
2. Working with Placeholder Resources
- As a Project Manager, open the Work Plan (WBS) and add a resource to a Task. The new Show drop-down list lets you view All resources, People (named resources - default setting), Groups, or Job Titles.
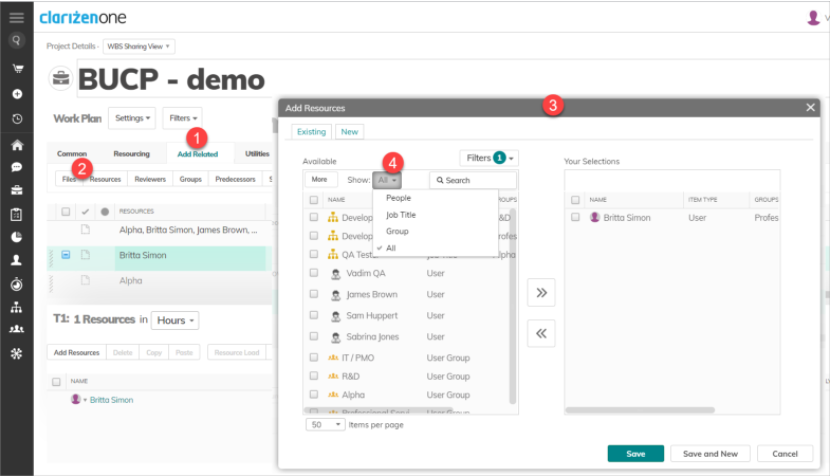
- Select the resources you want for the Task.
Note: Only Job Titles associated with members in resourcing groups will be displayed in the list. These Job Titles will appear with their corresponding Resourcing Group in the Groups column, to assist with selecting Job Titles from the right group.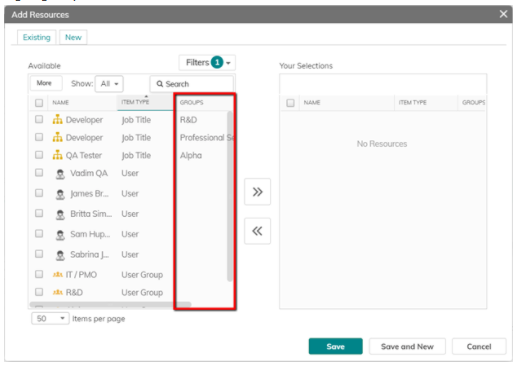
Tip: Use the Show only resources from Resourcing Groups filter to display named resources and group members from resourcing groups only.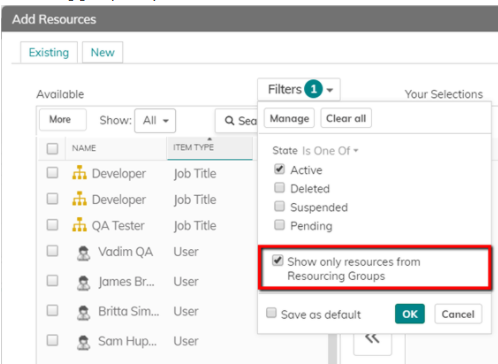
- Once resources are selected and assigned to tasks, Job Titles (if assigned) will appear with their corresponding Resourcing Groups in square brackets.
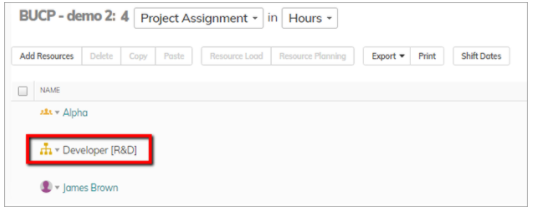
Note: You cannot set a project assignment or use the “Apply Task Assignment” action for a resource or placeholder (Job Title or Group) directly if the Staffing Request Required option is enabled for the corresponding resourcing group.
Changes to Related Interface and Configuration/API Names
Since adding groups and Job Titles as resource entities or placeholders (in addition to named resources), we made some changes to relations/references (API names) in Configurations, to facilitate the changes. Click here to learn more.
Resource Planning View Updates
As a result of the enhancements above, the Resource Planning view has been updated.
- Groups and Users, previously called People are now Resources since they now include Job Titles
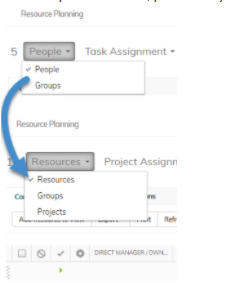
- Job Titles appear as members of groups, as in Developer [R&D] in the image below
- The capacity for the Job Title is zero because it’s a placeholder, and not a named resource.
Comments