Introduction
View your reports from anywhere in the mobile app, available for iOS and Android phones and tablets.
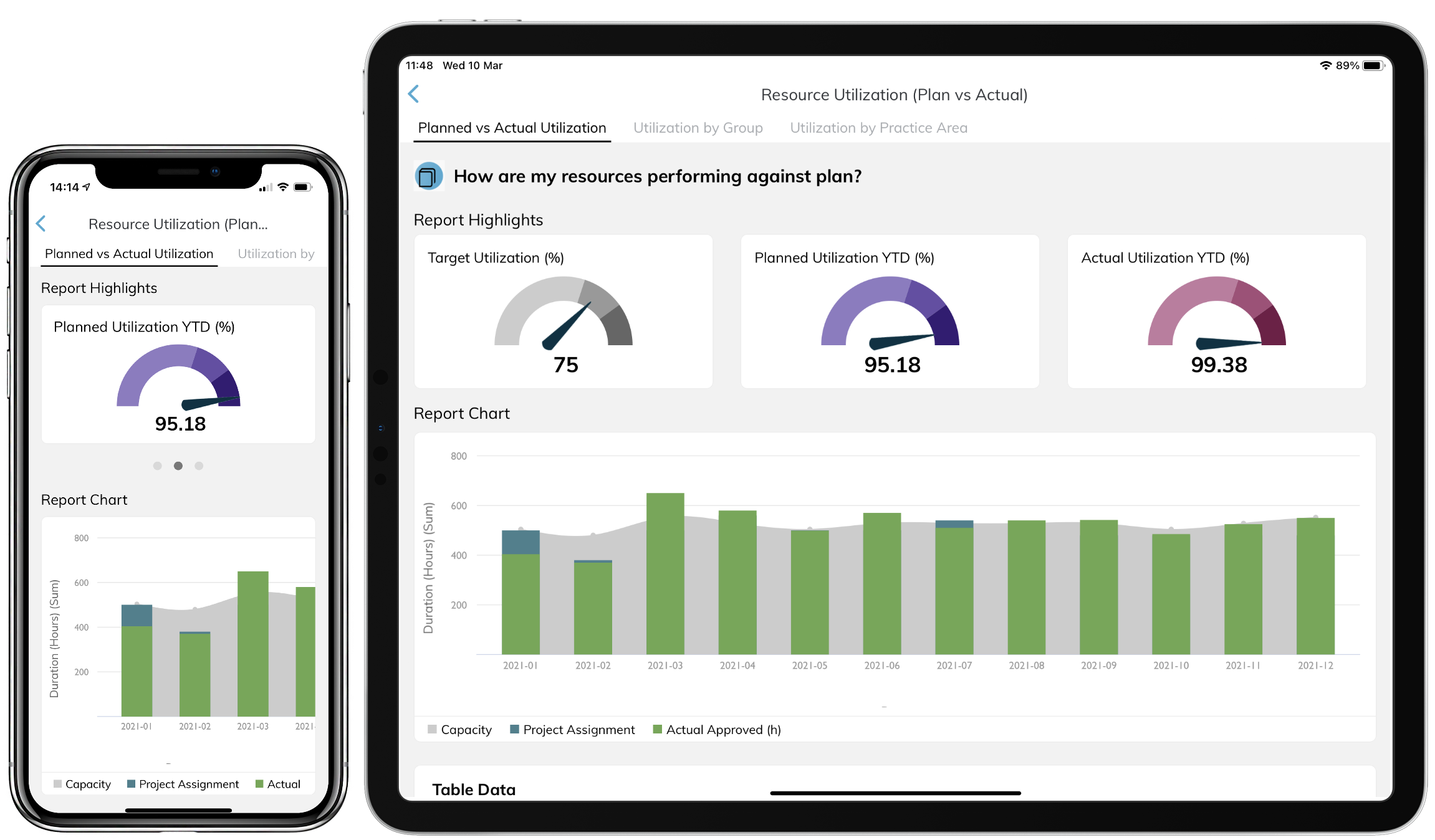
Note: Reports are view-only and cannot be edited in the app.
In the app, you can find the same folders and reports available in Clarizen's web app.
In a report, you can:
- Navigate between report tabs, see business questions and highlights
- View pie, bar/column, line, and mixed charts
Note: Other chart types are not yet supported - View data tables
- Use run-time filters
Note: Picklist values and object selections are disabled
Note: The following features are not yet supported:
- Grand totals
- Filtering
- Conditional formatting
Downloading the App
Download the app from the Apps Store or Google Play Store.
Using the App
- After downloading the app, enter your credentials using a username and password, or use SSO (Federated Authentication).
Click Forgot Password? to reset your password.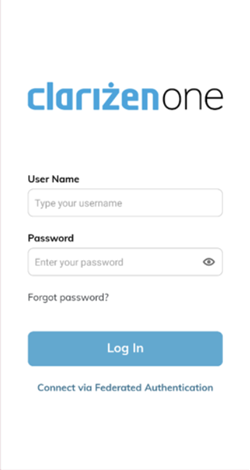
- Find or search for a report folder.
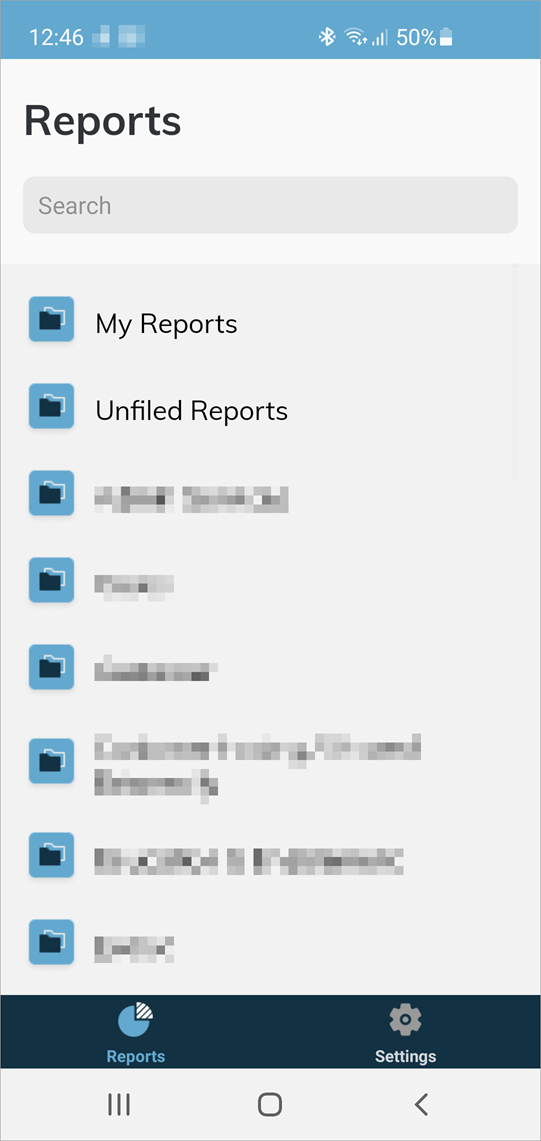
Note: The All Reports folder is not displayed. - Click on a report to open it.
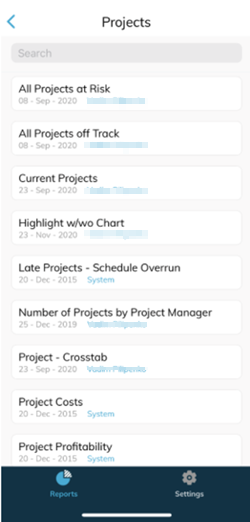
- You can now navigate between tabs, view highlights and business questions, analyze charts, and view the Data Table.
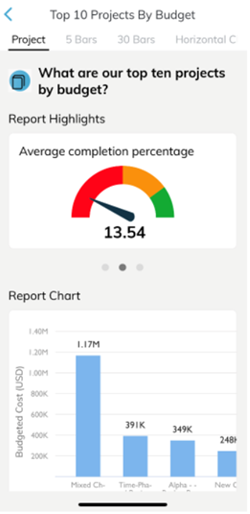
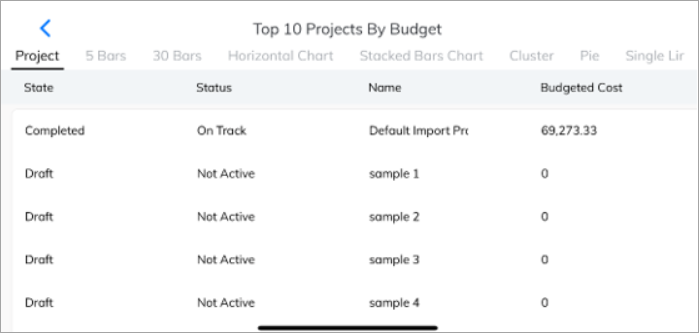
Crosstabs with support for grouping, leading columns, and column totals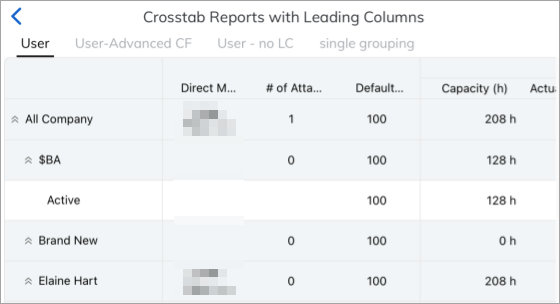
Sorting in tables
You can sort the rows in tables according to the data in a column in either ascending or descending order.
- Click the column header that includes the values that you want to sort the data by, and then select Sort (Ascending) or Sort (Descending).
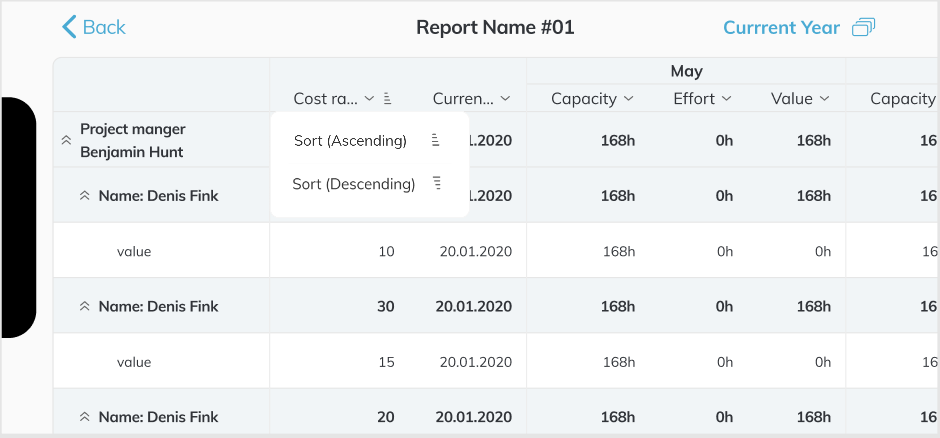
The rows are sorted and an icon that indicates the sort order appears in the column header.
Sorting in cross-tab tables
Sorting in cross-tab tables is available only on leading columns. You can change both the sorting order and the leading column.
- Click the leading column header, and then select Sort (Ascending) or Sort (Descending). The rows are sorted and an icon that indicates the sort order appears in the column header.
- To change the leading column, click the leading column header and then under Change column, select Change.
The available leading columns appear.
- Select the leading column that you want to sort by.
Settings
Open the Settings tab to:
- Log out
- Switch to a different Profile
- View Help topics
- Get support
- View the privacy policy
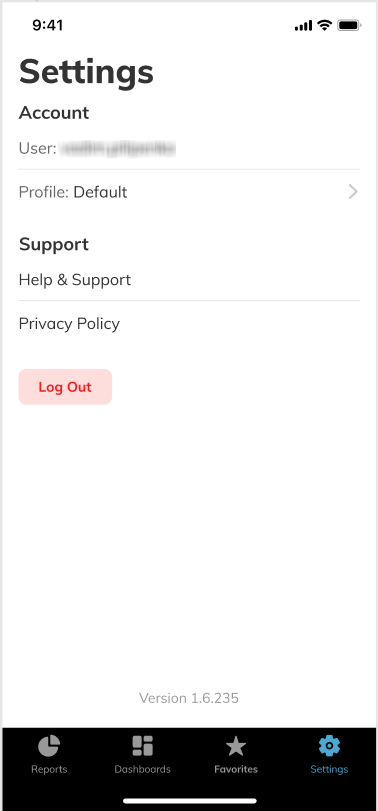
Dashboards
You can access Dashboards from the Reports view or the Dashboards view.
- Access the Reports view or Dashboards view.
- Select the Dashboard you want to view. The Dashboard appears and the view adjusts automatically to display the panels in two or three columns.
- To view a panel, tap it.
- You can then swipe across the different tabs the same way you do for any other reports using the Mobile Reporting App.
Favorites
You can add Reports and Dashboards to the Favorites tab for easy access.
To add a Report or Dashboard to Favorites:
- Access the Reports view or Dashboards view.
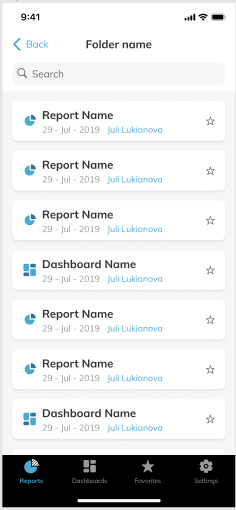
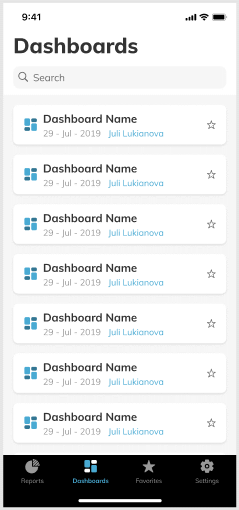
- Tap the star icon for the reports and dashboards you want to add to Favorites. The star icon changes from an outline to being filled.
- To access Favorites, tap the Favorites tab at the bottom of the view.
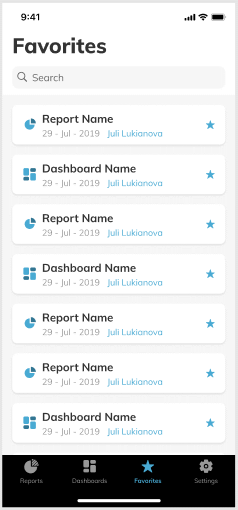
To remove a Report or Dashboard from Favorites:
In the Reports view, Dashboard view or Favorites tab, tap the star icon of the Report or Dashboard. The Report or Dashboard is removed from Favorites and star icon changes from being filled to an outline.
Known Issues
- In some reports, not all highlights are displayed.
- The Customer name in a grouping may be incorrect.
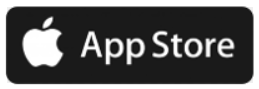
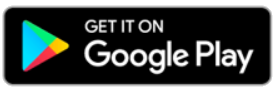
Comments