please advise if the first part (nslookup) is still correct - app.clarizen.com? I'm getting timeouts.
Post
Follow
Clarizen Performance and Troubleshooting Guide
General Information
Overview
Clarizen is a social collaboration and work management solution that allows you to plan, manage and execute projects, cases, time sheets, expenses and more all while giving you full enterprise grade social platform capabilities with discussion boards, workspaces and true team collaboration. In case of low performance symptoms, please follow the actions described in this document.
This document summarizes the Clarizen Performance Troubleshooting Guide.
This document includes:
- Objectives
- Troubleshooting examples by topics
Objectives
The objective of this document is to help Clarizen Users to identify performance symptoms, and to share guidelines on how to measure and troubleshoot.
Use this section to learn about:
- Application
- Network
- CDN
Application
In Clarizen:
- Verify that you can reproduce the scenario which you experience the delay with.
- Are you experiencing this issue from a different PC?
Network and Web Browser
There are a couple of basic commands to diagnose network problems, which are built-in Windows tools and are easy to use:
- Clarizen applications are hosted at multiple data-centers to ensure high-availability and load balancing for clarizen’s users.
- Check with IT that the Clarizen domain is whitelisted and does not pass through any network junctions that may delay traffic (IP rage: Clarizen CO Site – 63.150.165.220-63.150.165.250 ;Clarizen SV Site – 74.201.126.160/27)
Nslookup - Check that the clarizen’s application IP address is resolved to to closest Akamai CND node.
Lookup name – app.clarizen.com
Ping - Use the ping command to determine that the ICMP Packet round trip to the closet node will not exceed 300ms
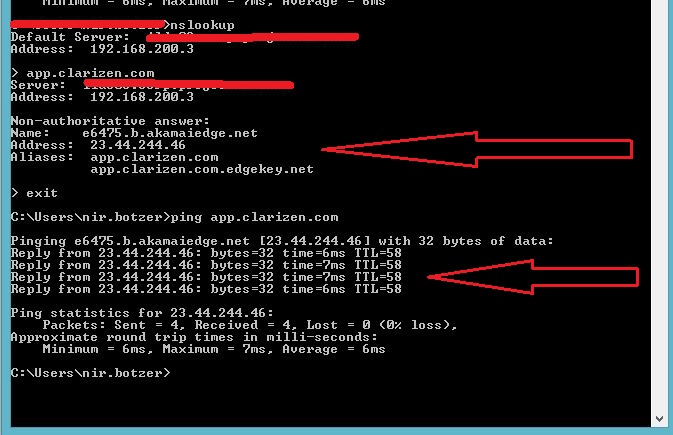
Figure 01: Nslookup command output
Mail Services And SMTP Flow
Clarizen data-centers are routing emails via messagelasbs. Mail filters will ensure that emails flows are scanned for viruses, Trojan and unwanted files. Please ensure that messagelabs cluster is configured in the organization mail-gateway.
You can find the latest list here:
http://images.messagelabs.com/EmailResources/ImplementationGuides/Subnet_IP.pdf
- Run a diagnostic tool from different PCs at different hours; when performance is good and when bad performance symptoms are detected.
- Web browser local Cache**. **Clear the local cache, restart the web browser and connect to Clarizen again.
- Make sure the web browser is the most up-to-date version.
- Browse to Clarizen with a different web browser and check if the symptoms are the same.
- Verify with your team members whether the problem exists in their web browsers as well.
Clarizen Diagnostic Tool
The diagnostic tool is a short test to measure some parameters to help identify traffic KPIs from the client to the server.
The main KPIs are the Latency and Bandwidth.
- Client data – Browser type and version information
- Latency – how much time it takes a single packet to complete a round trip to the server and back (can also be referred to as ‘network speed to the server and back’)
- Bandwidth – How much data can be downloaded in a single time unit (also can be referred as ‘download speed’)
If you sense that Clarizen is running slow for you, there could be various factors requiring analysis.
The tool can provide some KPIs for the Client PC and network factors. Running the test during slowness of the system several times when performance is slow and when performance is good may show some indication on the network or ISP stability and rule out "Clarizen" related issues
If further assistance is needed, please send a screenshot of the diagnostic page result to your customer success manager.
To start the Clarizen Diagnosing Tool, follow this link: https://app.clarizen.com/Clarizen/Pages/Service/Diag/Diag.aspx
Click ‘Start’ and follow the screen instructions.
CDN
#
A CDN is a third party used as a Local cache to increase performance. In the event ofslow performance, please complete the following steps:
- Verify the Network’s ‘External’ IP address for the PC experiencing slowness. Browse to http://whatismyip.com and copy the IP into a side note.
- Use the Trace Route to the Clarizen servers (open command screen > tracert app.clarizen.com)
- Contact Clarizen Support team and provide the information above, including country and city of origin.
In the event of facing ‘unresponsiveness’ (for examle, Clarizen is open however no data dispays) please complete the following steps:
- Edit the hosts file, located at: C:\Windows\System32\drivers\etc\hosts
- Add this line: 23.66.100.46 app.clarizen.com
- Save the file.
- Browse to https://app.clarizen.com
- If the problem is solved, please contact the Clarizen Support team and supply the information mentioned in Steps 1 through 8.
Please sign in to leave a comment.
2 comments
Date
Votes

Ariel,
the lookup for Clarizen is as follows...
- app2.clarizen.com
- app.clarizentb.com (for Sandbox)
I will have the article updated accordingly.