Note: If you are migrating from a Project-Sub-project structure to a Program, begin with the migration section.
Jump to
- What's a Program?
- Viewing Your Programs
- Adding a Program
- Adding Projects to Your Program
- Should I work with Programs or stay with Portfolios?
- Rollup of User Role relationships: Resources, Managers, Reviewers
- Migrating from Projects and Sub-Projects to Programs
- Reports and Dashboards
What's a Program?
A Program work item groups together Project work items. The Program views provide Program Managers top-level aggregated views of projects, with additional capabilities for visibility and reporting.
Note: You cannot change a Project work item type to a Program. This is to ensure there is no unintentional loss of data. Consider creating a custom action to migrate large quantities of Projects to Programs in a uniform way.
With Programs, the Program Manager can oversee items related to all projects in the program. The items roll up from sub-projects and their sub-items, specifically:
- Requests (Aggregated)
- Issues (Aggregated)
- Risks (Aggregated)
- Bugs (Aggregated)
- Files (Aggregated)
- Resources
Note: The Program Work Item does not have a calendar and therefore exceptions cannot be added at the Program level. Scheduled work from Tasks is aggregated from the Projects in the Program.
A Program-specific Property Card is available with its own unique properties.
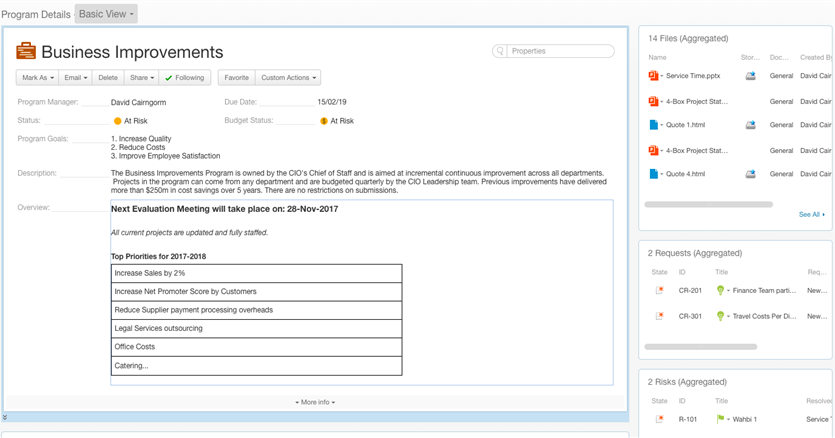
The Program also includes:
- Roadmap with sub-projects
- Program Gantt
- Program Financial Planning
- Program-centric Resource Load
- A Program Manager role for Projects
Program Roadmap showing Projects

Viewing Your Programs
To access your programs, click Programs in the main menu.
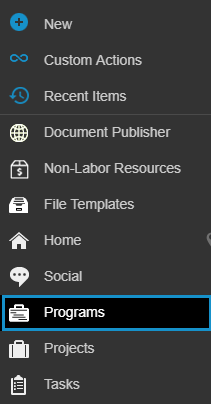
Program Module with List view

For a quick view of the Projects in the Program, click the number indicating the number of Projects in the sub-items (suitcase icon) column.

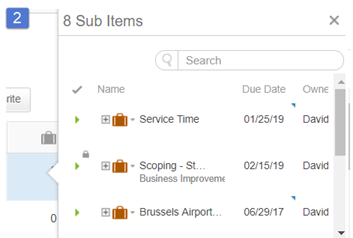
To access the Gantt View or Roadmap View, open the Work Plan View, and click the Quick Peek icon to view the Property Card. Then click More and select the view.
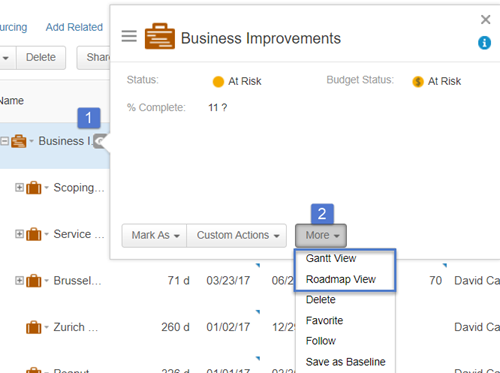
Adding a Program
- Click Programs in the main menu.
- In the Common ribbon, click Add Program.
- Fill in the relevant fields and click Save.
Note: If you plan to move one or more Projects into the Program, it is recommended to enter a start date prior to the start date of the first Project in the Program.
As with other work items in Clarizen, you can manage the Program directly in the selected view. This includes viewing the roadmap, updating relevant fields and statuses, adding related items such as files and requests, and managing resources.
Adding Projects to Your Program
You can add existing Projects to a Program from both Project and Program views. To add a new project, you must add it from the Program's Work Plan View.
To add a new Project:
- From a Program view: In the Work Plan View, click Add > Project. Enter the relevant details and click Save.
or,
To add an existing Project:
- From a Project view: Select the Project, and in the Utilities ribbon tab, select Other Actions > Move. Select the Program and click OK.
Tip: Filter the list by Program to see only programs.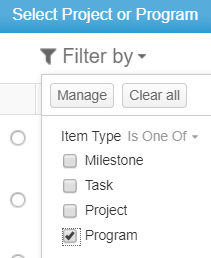
Should I work with Programs or stay with Portfolios?
The new Program entity is suitable if you’re managing multiple projects in Programs. If you’re currently using profiles for aggregating project data (Project Managers see one set of fields, Program Managers see another set of fields), and the setup works well for your users, you may want to consider waiting for change management and training before moving to a Program structure.
Additionally, if you currently have a multiple level Portfolio - Sub Portfolio - Programs - Projects type structure you may find that the current limitation of Program to not have any parent levels is not yet able to fully replace your needs.
Also, if you are looking for more advanced Portfolio Management capabilities such as advanced Optimization and Cost Center allocations, you may want to wait before changing how you structure your projects.
Start using Program now if you need |
Stay with your current Project Hierarchy or Shortcuts setup if you are |
|---|---|
|
|
Rollup of User Role relationships: Resources, Managers, Reviewers
When working with a classic Projects & Sub-Projects structure, the Resources, Managers and Reviewers are not rolled up from Sub-Projects to parent Projects.
Program introduces the capability to have full visibility over resources’ planned utilization (Resource Load) and risk (resource overload) by rolling up Resources to Programs.
However, Program Resources have a special behavior, notably when using Enhanced Permissions where they do not have automatic Viewer capabilities to the Program.
This is to prevent over exposure of a Program’s other projects to users who don’t have a role or permissions on them.
Manager and Reviewer roles are only permission-type relationships (view and edit, respectively), and there is little benefit to the Program Manager to viewing this on aggregate, so they are not rolled up.
Program Managers can add Managers and Reviewers directly to the Program to give view and edit capabilities.
If you want to give View or Edit permission to Resources, it is recommended to use Permissions (manually or via workflow) to manage this in a granular way.
Migrating from Projects and Sub-Projects to Programs
If you’re already using a Projects > Sub-Projects hierarchy to represent Programs, you can perform a Move action on the Sub-Projects to put them into a new Program.
Review the following areas of your existing setup before planning a move to use Programs and identify the impact areas.
- Migration of existing Project Data & Related Items
- Adaptation of workflow & validation rules
- Reports & Dashboards
- Integrations
- Views - specifically filtered Project views
Viewing Projects and Programs
Programs have their own module.
To see a flat list of Projects and Programs together, you can:
- Use a filtered View of Work Items - using the lesser-used module of all work items (Programs, Projects, Milestones and Tasks)
- Use a Report - this can be an editable Report so that it will act in a similar way to view.
Migration of Existing (Parent) Project data to Program
As there is no Change Type action to change Projects to Programs, if you only have a few programs that you want to create from existing projects, you might find that a one-off copy-paste of the relevant field data is the quickest option.
Otherwise, a straightforward copy of field data using a Custom Action or Scheduled Workflow will probably be the simplest approach. Note: Discussions can not be migrated but can #hashtag the new Program to link discussions.
Verify Program Start Date
Standard Clarizen behavior for new top-level work items is that the Start Date is the date they were created. Unless you’ve set your Program’s Start Date when creating it, you may need to update it after moving your projects in to avoid Scheduling Conflicts and to ensure Gantts and Roadmaps display optimally.
Adaptation of Workflow and Validation Rules
There can be a number of reasons why existing workflow rules can result in errors when running on a Program.
These mostly include:
- Program not having certain custom or standard Project fields (e.g. Project Type, Project Tagging)
- Program not having certain Project Related Item collections (Customers, Sub-Shortcuts)
In particular, as Program is always a top-level work item, rules that reference “Parent.Project” may fail when trying to run on Program. A well-designed rule should already include a Parent <> NULL check for this kind of scenario to avoid errors when running on top-level projects.
In all these cases, if appropriate, the simplest solution is to add $EntityType <> “Program” to your Evaluation Criteria formula so the rules simply do not run.
Scanning for Issues in Existing Configurations and Workflows
After enabling Program, you will be prompted to run a scan of existing configurations and workflows, which will highlight formulas and references that may need a one-time modification.
Apps from Clarizen Apps Marketplace
Upgrade Apps from Clarizen Apps Marketplace to their latest versions, which have been updated to prevent errors when triggering on Program.
Reports and Dashboards
If you have set Program reports and Dashboards, these may need to be recreated to reflect the new data structure.
Due to the variety of different ways to build reports (top-down, bottom-up, with filters, with charts etc.), there is not a one-size-fits-all approach that will work in all cases.
To avoid losing existing reports before rebuilding them, it is recommended to:
- “Save As” from your existing reports and Dashboards so you can refer back to your existing setup.
- Verify your updated reports on a new example Program with sub projects before moving over all your existing data.
Further Questions?
Get in touch with Clarizen Support or your Customer Success Manager who should be able to assist you with planning any changeover.
Reports and Dashboards
A sample best practices dashboard and report set for Program Managers can be downloaded from the Apps Marketplace.
The reports highlight upcoming milestones, recently-closed tasks, Aggregated Issues, Risks, Requests & Bugs, Aggregated Resource team, Capex / Opex budgets & other Financial Planning insights.
Is it possible to create programs that cross portfolios? For example, we have 2 projects each roles up to separate portfolios within the enterprise but the program, would be reporting on the two projects? Is this doable with a portfolio setup?
Need help with Roar
@Diana - yes this is possible with new Portfolios (April 2020)
https://success.clarizen.com/hc/en-us/articles/360012975359-Portfolio
Is it possible to show aggregated emails across all work items in a program?