Welcome
Note: This feature is in Beta/controlled availability. To request early access, contact your Customer Success Manager. Planview, at its own discretion, reserve the right to accept or reject a customer request to enable a feature that is in Controlled Availability (i.e. “Beta”) state. If a customer’s request is approved, an addendum to the Planview agreement will be required prior to the enablement of the feature in the customer environment, to address legal terms related to the use of Beta software.
Experience new and updated Clarizen One UI components.
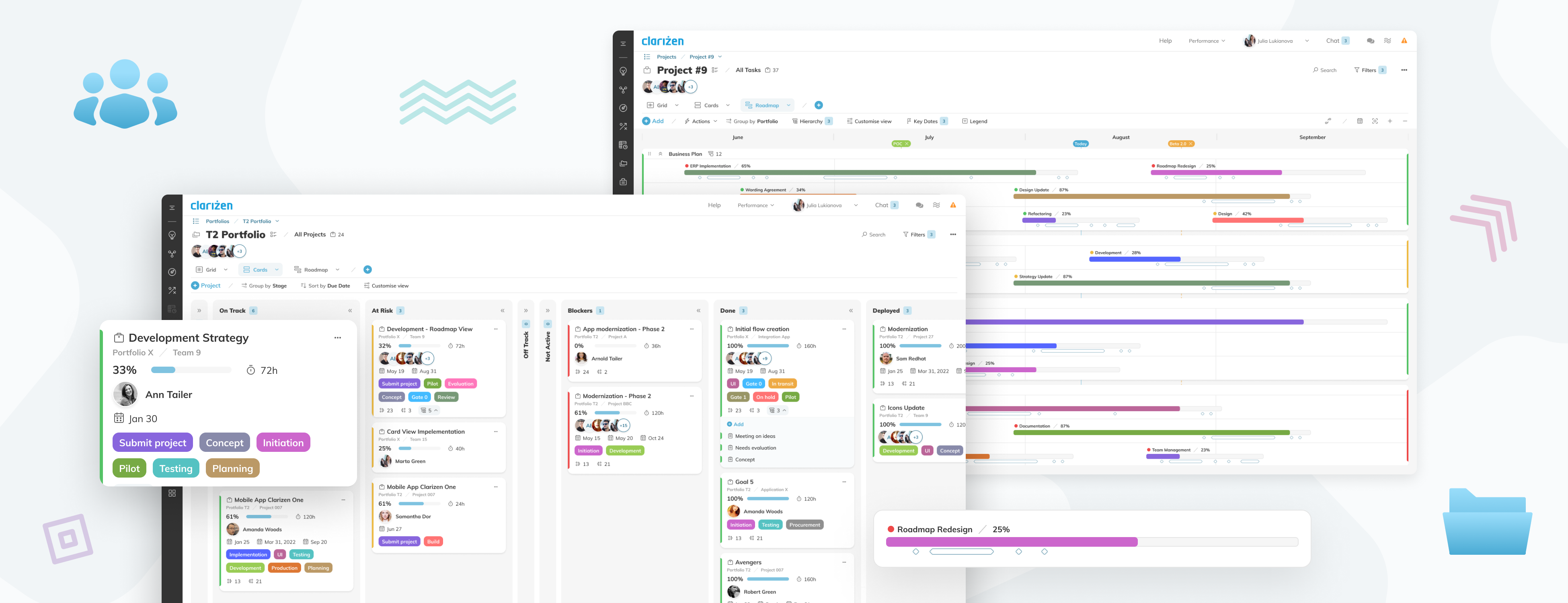
Get a better picture of progress in a clean and intuitive interface, with more control over how you view and manage your work. New and updated UI components include:
- Lists (Grids) - Use the updated lists to manage Portfolios, Projects, Tasks, and Cases, with inline editing, customizable columns, and more
- Cards - The new card views for Portfolios, Tasks, and Cases make it easy to visually understand how your work is progressing, and to easily update work by dragging and dropping Tasks or Projects to their appropriate stages on a board. You can sort and group your boards to best fit your workflows.
Note: Cards for Projects are coming soon. - Boards - Organize Portfolios, Projects, Tasks, and Cases into boards by team, project, or anything else to suit your workflow. Set up each board with its own custom filters and permissions.
- Roadmaps - Our new Roadmaps in Portfolios, Programs, and Projects are extremely customizable, so that you can see the bigger picture, with milestones and key dates, filters, and more.
Jump to
Accessing the New Views
In your various work modules, such as Portfolios, Tasks, etc., click on the link to open the new interface.
If needed, you can always revert to the classic UI.
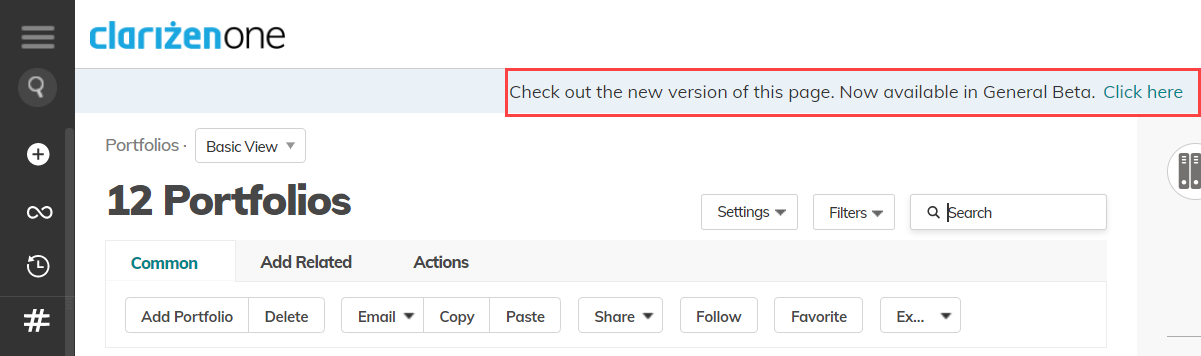
Note: The above text (and link) can be removed using CSS.
Boards
Boards let you organize the items in your lists into groups, which can be teams, corporate projects, locations, preferred workflows, etc. In each board, you can currently set up permissions. more options including filters will be available in upcoming versions.
Working with Boards
- Click on the menu to open the Boards list.
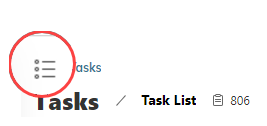
- Click + to create a new Board.
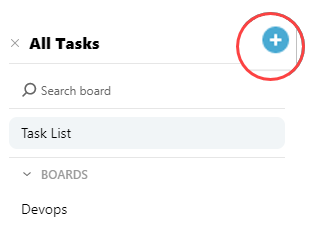
- Enter a name and choose to make the Board Public, shared with members, or Private.
If you are sharing with members, click Add Members to select and add colleagues.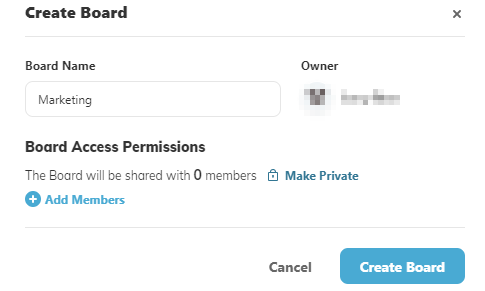
- Click Create Board.
Once created, you can access the Board, and from its menu, you can:
- Rename the board
- Access board settings
- Duplicate the board
- Delete the board
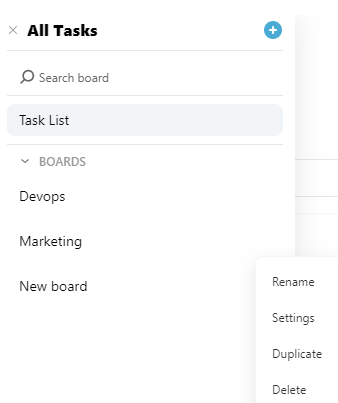
Lists (Grids)
New Lists are available for Portfolios, Projects, Tasks, and Cases, as well as for Portfolio and Project details (Programs and Projects under the Portfolio, and Tasks under the Project).
List Features
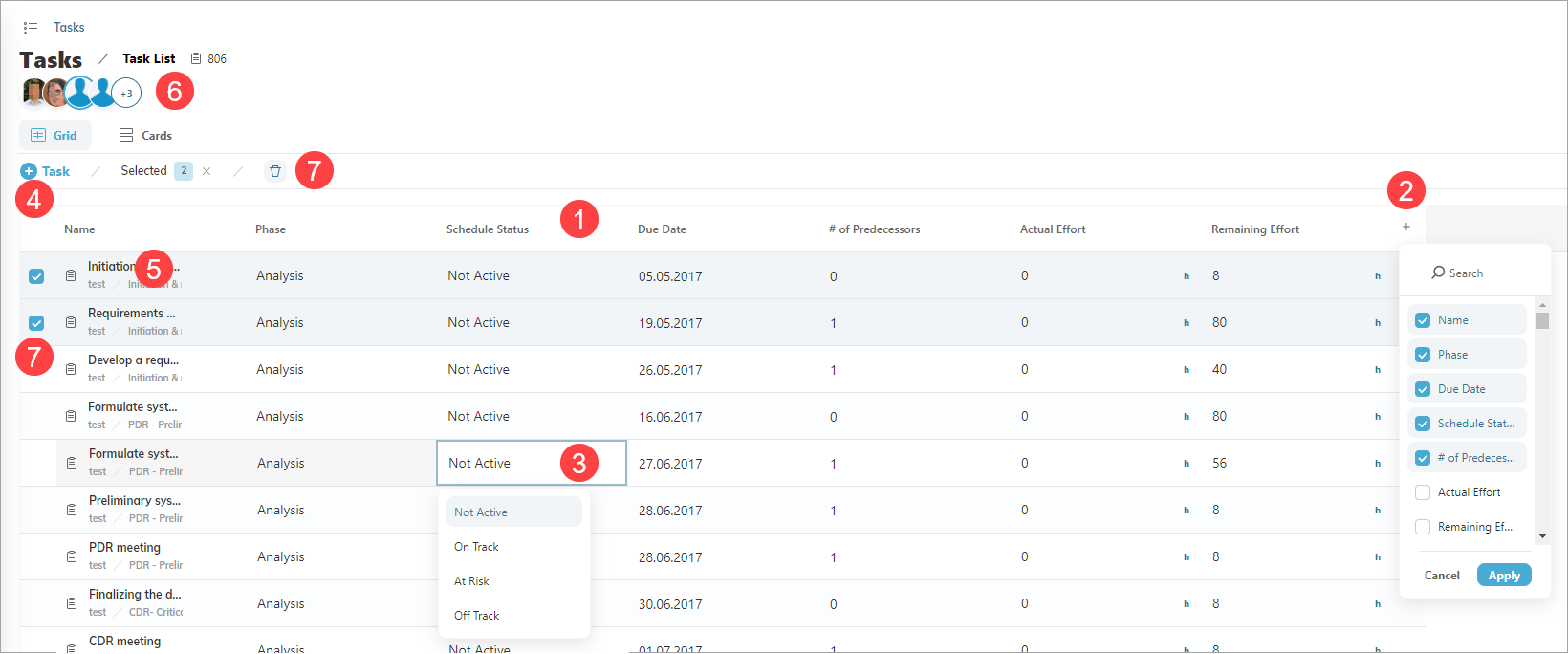
- Sort the order of the columns using drag and drop, and each column ascending or descending
- Add or remove columns with ease. Click on the + icon to choose which columns to display
- Edit inline
- Add another item
- Click on an item to see more details
- Filter the list by clicking on an avatar to view only their items
- Use multi-edit to update or delete selected items. For Portfolio details, you can use this option to unlink Projects.
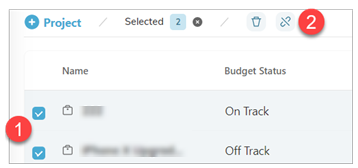
Cards
Card views are available for Portfolios, Tasks, and Cases.
Cards for Projects are coming soon.
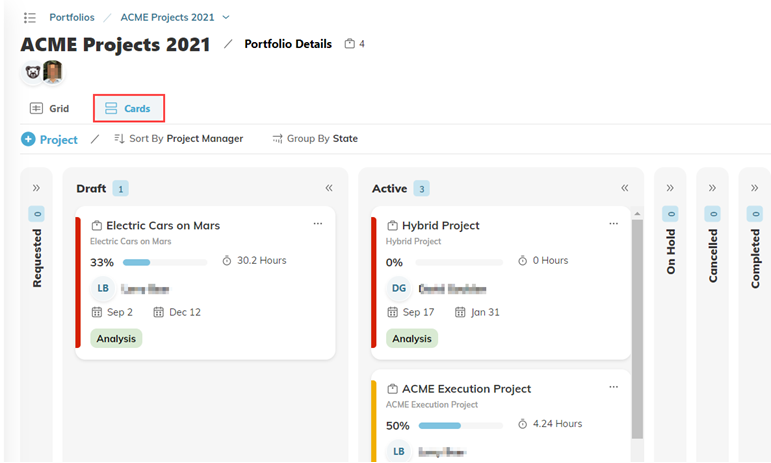
Portfolio Cards
Use Cards to see your Programs and Projects in a linear fashion.
Note: Sub-Projects are not displayed, and cannot be added.
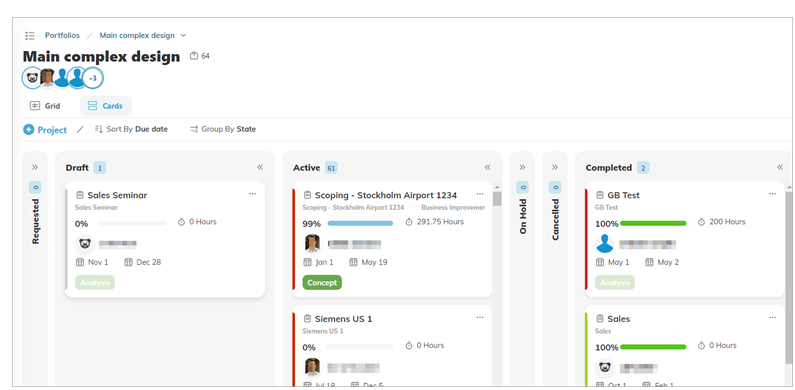
The card should be sorted and grouped based on your use case. By default, cards are sorted based on the Due Date and grouped by State.
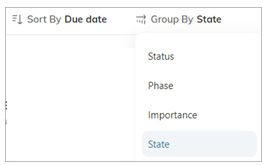
You can then drag and drop Projects between columns to easily update their statuses.
Expand and collapse columns to see or hide details.
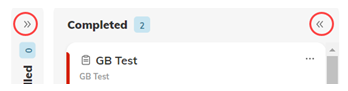
Click on the card menu to see more details or delete the Project.
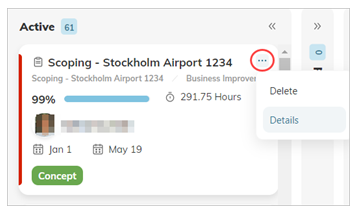
Task Cards
The Cards View for Tasks displays your Tasks on a board. The Cards View provides a birdseye view of your Tasks, with options to sort and group Tasks, as well as update a Task's Status, Phase, etc. using drag and drop.
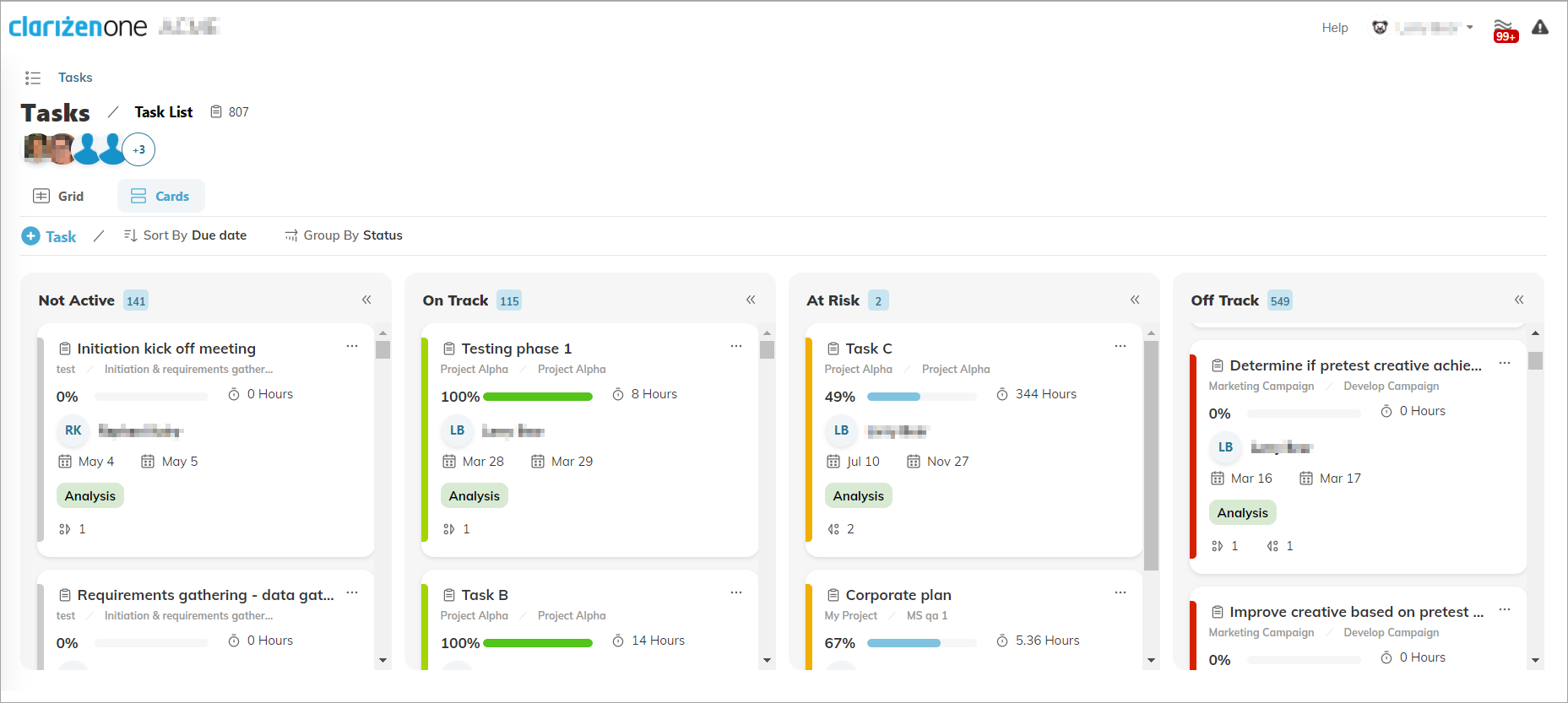
In Card View, you will see Tasks that you own or where you are assigned as a resource.
Coming soon: If you are a manager, you will also see Tasks assigned to resources that you manage.
Sort by
Select how to sort Tasks within the columns.
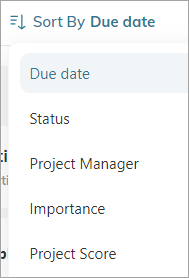
You can choose:
- Due Date
- Status
- Project Manager
- Importance
- Project Score
Group by
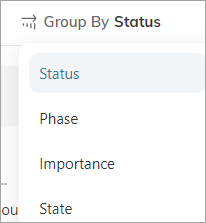
- Status
- Phase
- Importance
- State
Show Hide Columns
Expand or collapse columns to show or hide a group.

Managing Tasks
On each card, you can see the Task dates, the number of successors and predecessors, the owner, etc.
Click on the 3-dot menu for more options.
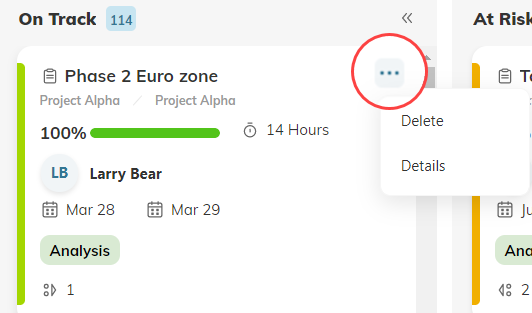
- Details: The Task's Property Card displays additional Task details that you can edit
- Delete: Delete the Task
Add a new Task.

See also the new Cards View for classic UI
Cases Cards
View Cases on cards.
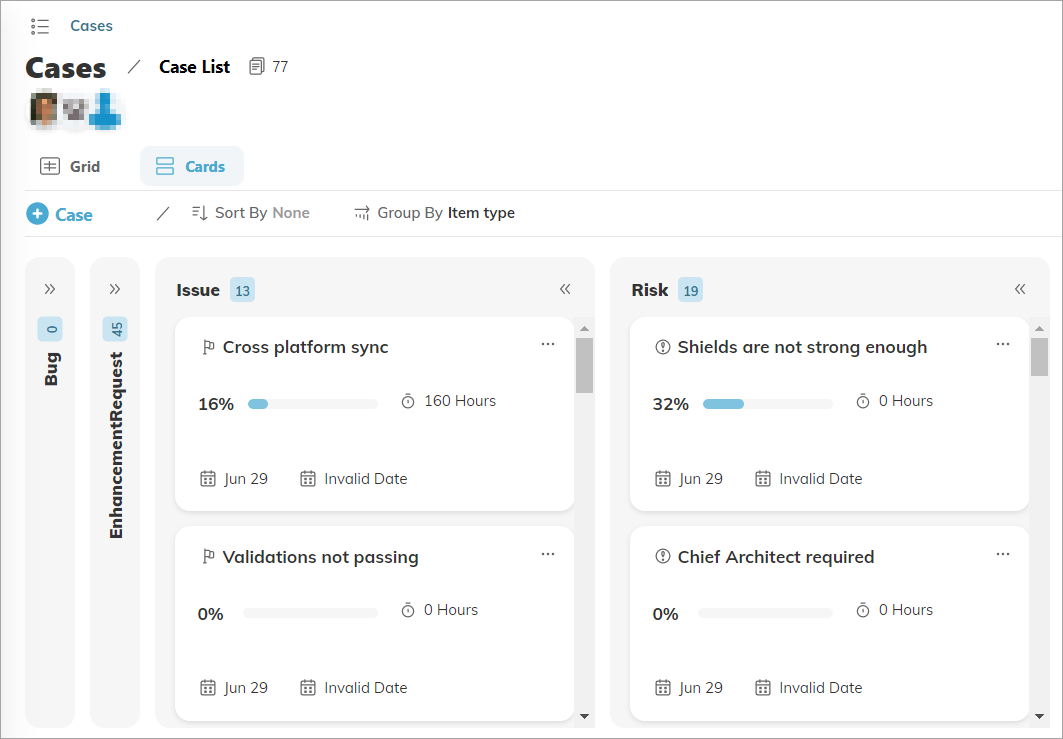
By default, Cases are grouped by their type, but you can choose to view them by State or Importance.
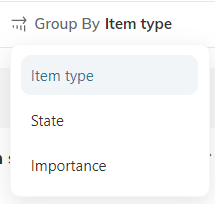
You can also choose a sorting option.
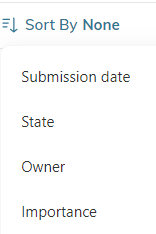
Multi-edit
Select multiple Cases to delete them or to change their status.
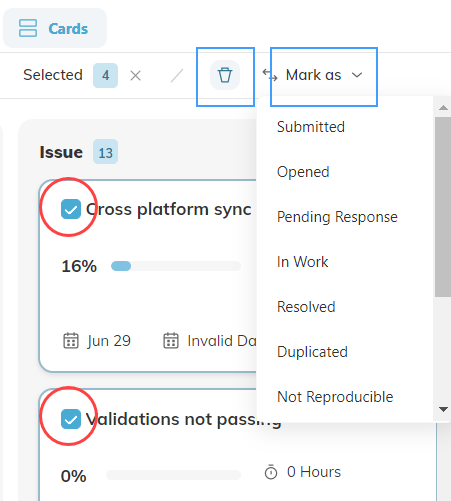
More Options
Click on the 3-dot menu to open the Case's property card to see and edit more details.
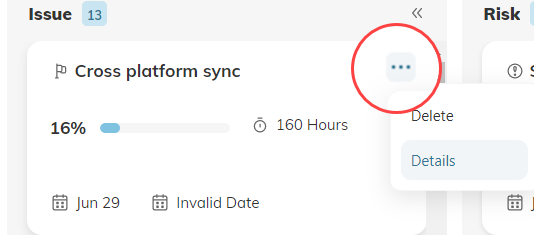
Add a new Case.
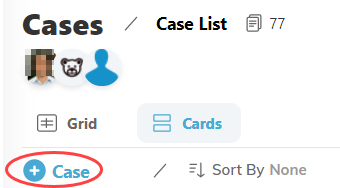
Roadmaps
Our new Roadmaps in Portfolios, Programs, and Projects make it easier to see the bigger picture. Roadmaps now come with plenty of customization options to suit your needs, and with new and enhanced features, including milestones, key dates, filters, baseline comparisons, and more.
Click on a link to learn more.
- Portfolio Roadmaps (with Milestones)
- Program and Project Roadmaps
Note: We have decided to enhance this feature further based on your feedback, and therefore will release the new module in our next quarterly release, in October 2021.
Comments