Clarizen Home
Clarizen Home provides you with a single page view of all work items, cases and conversations, giving you an easy to read and easy to access overview of everything that needs to be done today.
Users can define whether to use the Home view or any other module as their landing page, see Personalizing My Details for more on landing pages.
Clarizen Home can also be accessed from the Main Navigation Panel.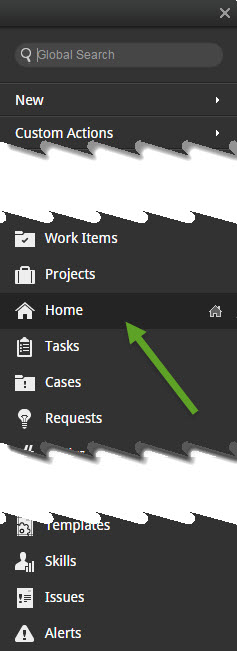
Clarizen Home is divided into two or three columns depending on whether or not you chose to view the social panel (displays user's Newsfeed) and can be tailored to meet your needs:
- The Left column includes:
- The Center Column content changes based on the defined settings.
- The Right Column, a part of the main view, is displayed if the social panel (displays user's Newsfeed) is enabled
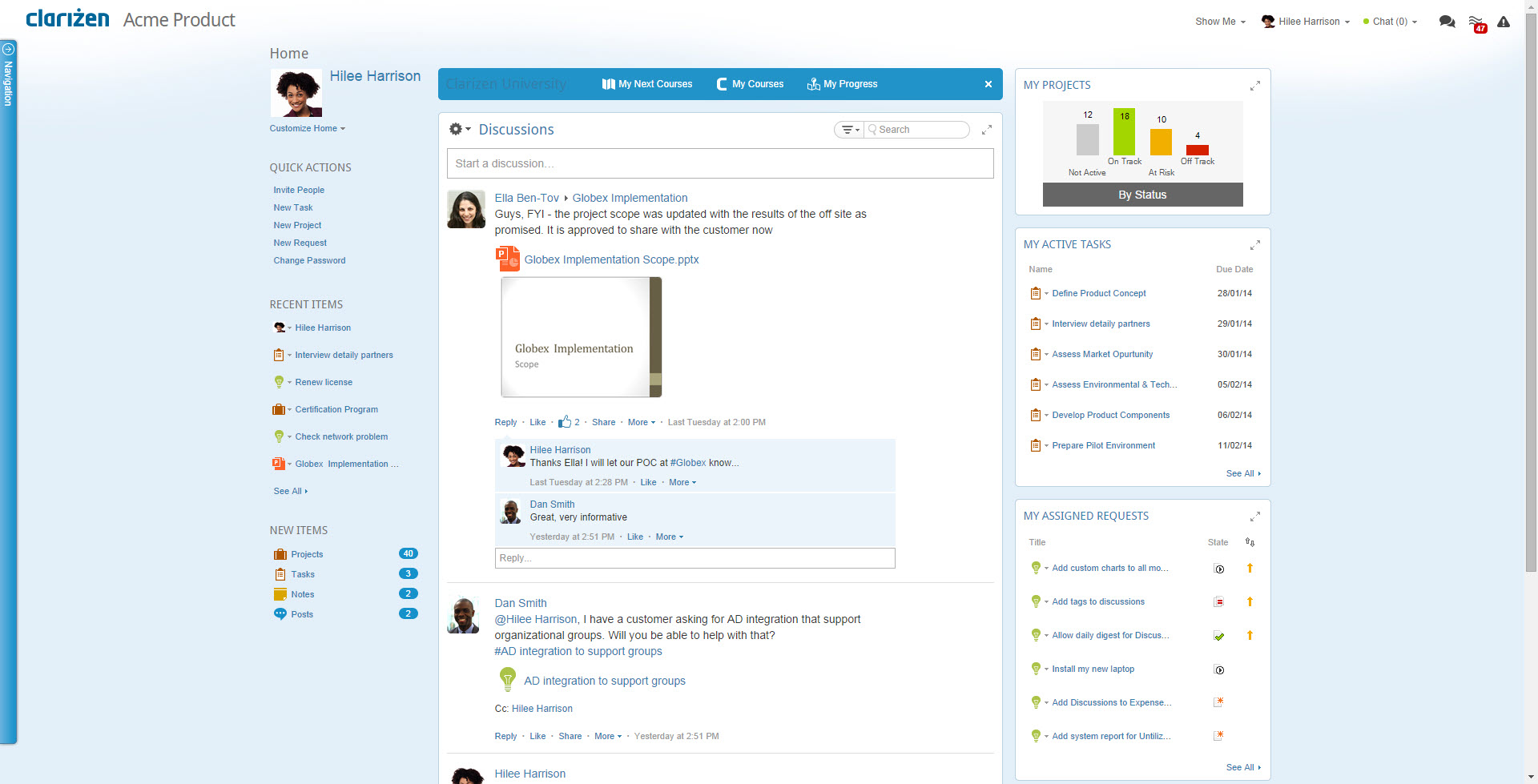
Custom Icon Setting
You can change the User's Icon (logo, image) directly from the Home page.
- Click the User's Icon
The custom icon menu opens.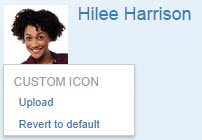
- Click Upload .
Windows browse screen opens. - Locate the desired file and click Open .
- To revert to the default icon, click Revert to default
Clarizen Home Settings
Define the panels to be shown in the main screen (center column).
Click Customize Home located right below the User's Icon to open the customization menu.
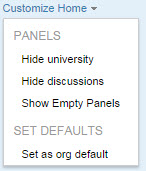
- Click Show/Hide discussion to display the social panel (user's Newsfeed).
When the social panel is hidden, all of the information displayed in the left column is moved to the main view and the screen is divided into two column instead of three. - Click Show/Hide Empty Panels to display the panels that based on your settings have no content. This can be used to edit the content of empty panels whenever you require.
Note: Administrators and Super users have the option to set the defined homepage layout as the organization default homepage by clicking the Set as org default option.
This will not affect users who have already personalized their homepage layout.
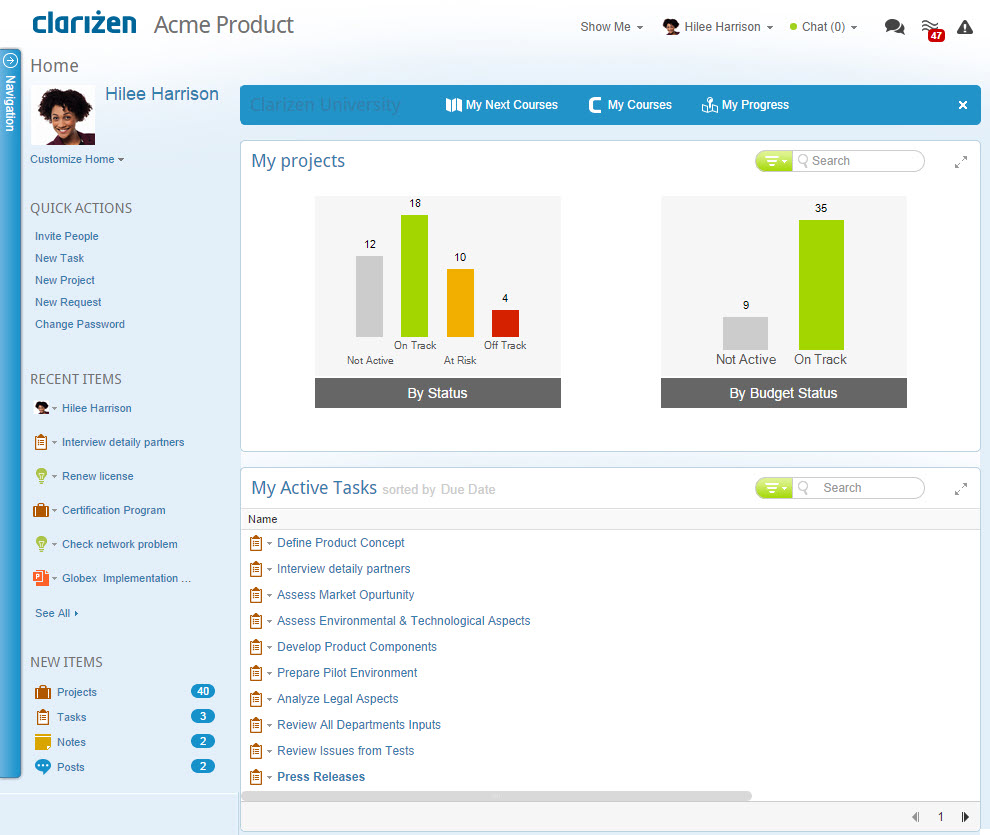
Quick Actions
The Quick Actions panel provides you you quick access to some handy actions, such as inviting new people, creating new items (Tasks, Projects, and Requests), and changing your password.
Recent Items
This panel displays six of the most recent items you had accessed giving you the ability to quickly navigate to where you need to go.
Click See All to open the complete list of recent items grouped by item types, allowing you, for example, to focus on your recent projects and drill down to each of them.
New Items
The New Items panel displays all of the newly created/updated items in which you have a role. The view is separated into topics for quick reference.
Click the relevant topic to open the Activity Today window with the selected topic in focus.
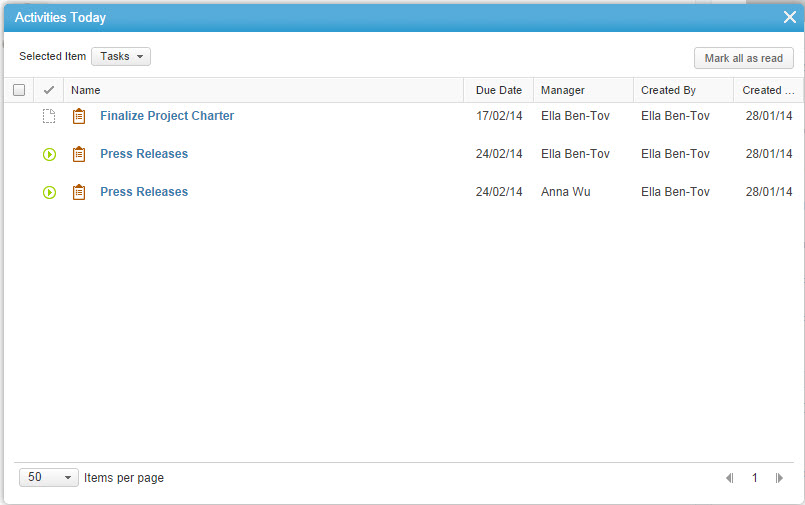
Main Views
Besides the Social module (user's newsfeed) displayed in the main view, Clarizen Home consists of your tailored view of the user's active modules shown on the right column (if discussion is enabled) or in the main view.
The available views are as follows:
|
|
|
|
|
|
|
|
|
|
|
|
Note:
Clicking on a panel's header, will drill you down into the full view
How to personalize the Clarizen Home page view
Administrators and Super Users can customize the view for the entire organization, see Creating, Editing and Deleting Views for more details.
Each user can tailor his own view by filtering the information shown and by managing what columns are displayed.
To personalize your view:
- Click
 to expand the view you wish to personalize.
to expand the view you wish to personalize.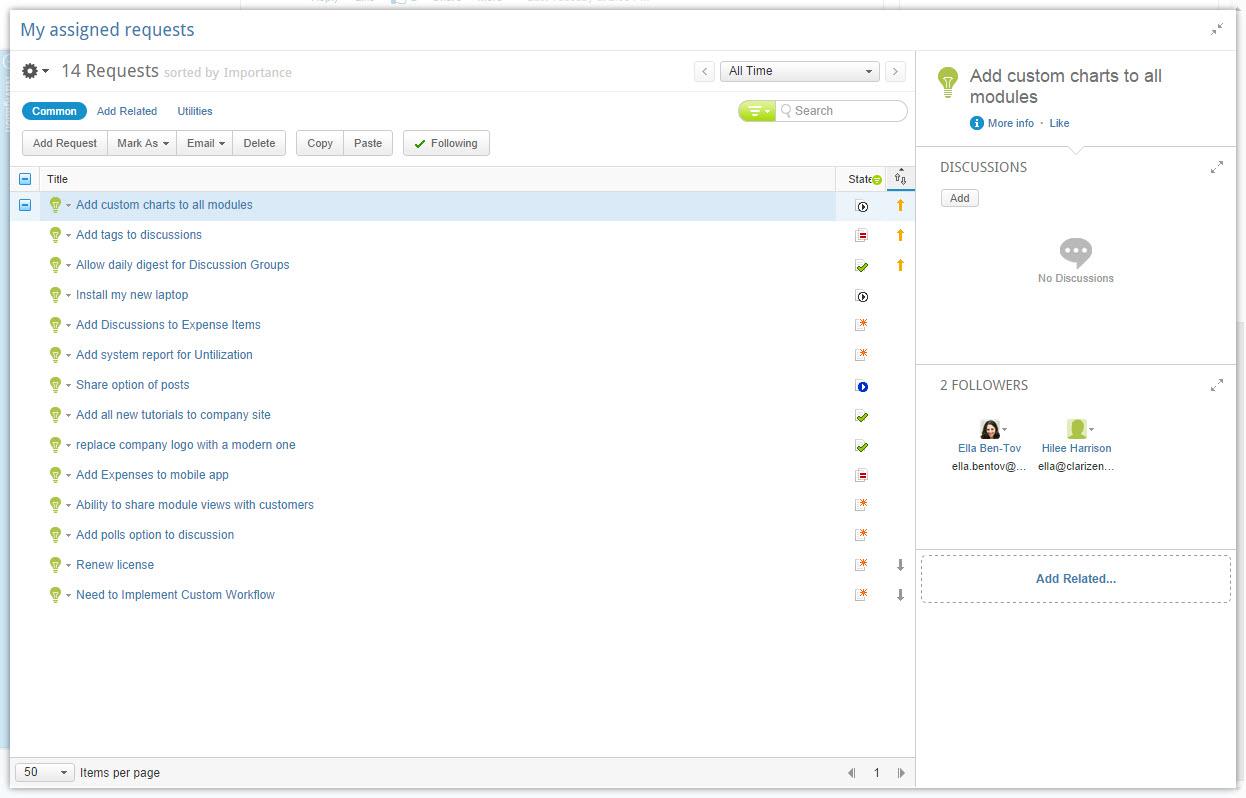
- Click
 to open column setting menu
to open column setting menu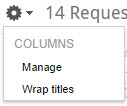
- Click Manage
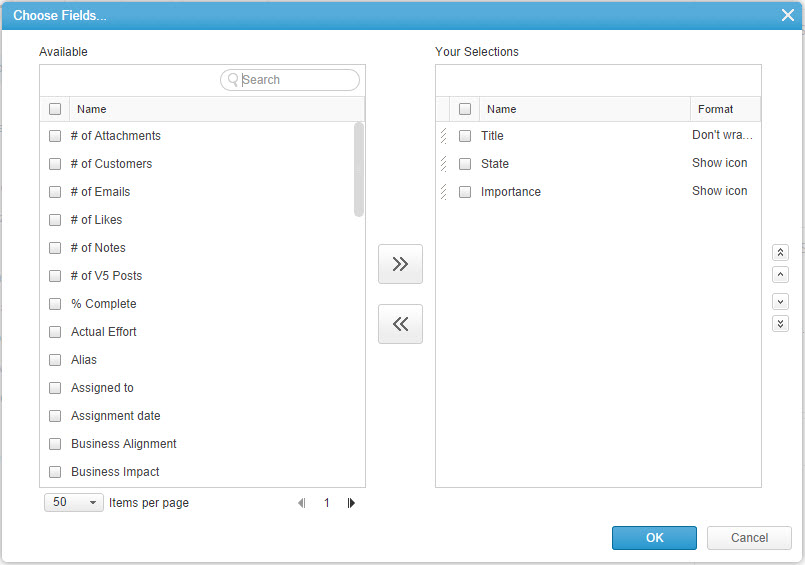
- Select the columns you wish to see and use the
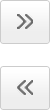 to make or remove your selection.
to make or remove your selection.
Note: Use the search field to quickly locate the desired fields.
- Click

- Click
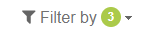
The filter Menu opens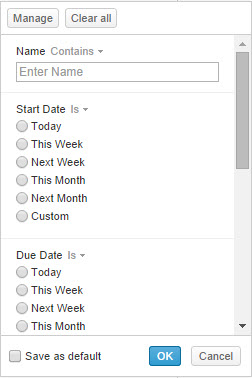
- Define the filter options to best fit your needs.
- Select the Save as default option to turn your filter selection to the default for this view
- Click

About the Masthead
This page describes the Clarizen masthead and includes the following sections:
- About the Masthead
- Logo
- Organization Name
- Tutorials
- User Menu
- Chat Menu
- Chat History
- Activities Today
- Alerts
About the Masthead
Clarizen makes it extremely easy to navigate through the system and receive alerts on new updates immediately wherever you are.
The masthead, located at the top of the Clarizen screen, is a permanent centralized location that provides easy and fast access to several Clarizen utilities links, including step by step tutorials, organization and personal information, chat, alerts, and updates on new items and what you need to do today.
Figure 1: Masthead
Logo
The logo field is customizable enabling you to upload a corporate image or logo. The logo is also a link to the defined Homepage or defined Landing Page from anywhere within Clarizen.
Organization Name
The Organization Name field is customizable enabling entering your organization's name.
Tutorials
The Show Me tutorials link accesses an array of step-by-step tutorial guides which can assist in getting started with Clarizen, using special system features, managing work items, streamlining team collaboration, tips on Clarizen user experience enhancement, and more.
The tutorials are customized to suit your particular role in the organization, and are module based, meaning guide topics focus on whatever current system module you are working with at the time.
- Click


Figure 2: Show Me Menu
The Show menu drops down
- Select a tutorial guide.
Tip:
Clarizen Show Me tutorials come out-of-the-box and are customizable. For information on creating customized Show Me tutorials, please contact your Customer Success manager.
Users Menu
The User Data drop-down menu enables users to access their My Details Properties Card (to define and update individual system profile and user settings), access to Settings (for Admin users only), change between assigned profiles (see the Profiles chapter for more details), access Help & Training (Clarizen's community web site where users share management insights, navigate to related destinations, including this user manual, and enables communication with Clarizen's Customer Success Team for support related issues).
You can also log out of the system from this menu.
- Click the User menu link.
The User Data menu drops down.
- Select an option.
Note:
'Settings' is available only for Admin users.
Chat Menu
Chat enables quick communication between users to promote work item collaboration.
The Chat drop-down menu displays users that are currently online, it also allows you to mark users as Favorites (placing them at the top of the list) and enables users to select other users to chat with.
Users can view all other users chatting with them and see the number of new chat messages added.
New and current conversations pop up directly in the masthead.
- Click
 to view ongoing chat conversations.
to view ongoing chat conversations.
Chat History
- Click
 to view previous chat messages.
to view previous chat messages.
Activities Today
The Activities Today icon displays a value notifying how many scheduled and new items you have a role in require your attention 'today'.
People assigned as managers or approvers are notified of approvals requiring their attention today as well.
The Activities Today drop-down displays scheduled and newly created work items, cases and collaboration items (such as emails, discussions, and notes).
 — indicates there are no new items in your organization where you have a role
— indicates there are no new items in your organization where you have a role
 — indicates there are two (in this example) new items in your organization where you have a role
— indicates there are two (in this example) new items in your organization where you have a role
- Click

The Activities Today menu drops down.
Figure 3: Activities Today Menu - Click an option to navigate to the relevant item, or mark relevant tasks as 'Read'.
Note:
Values for items in Activities Today clears once the item(s) are seen to.
The icon turns to 
Alerts
Alerts informs you when work items are past due date, pose a scheduling conflict, have no Resources, and/or other similar notifications.
Alerts are generated automatically by Clarizen, and if resolved, are displayed as such.
- Click

The Alerts menu drops down.
Figure 4: Alerts Menu
The Alerts drop-down menu contains the last five alerts generated and enables you to manually resolve any of them.
The total number of new alerts is displayed in the upper section, you can also click to navigate to the Alerts module. - Click See All to view all available alerts.







The link at the top doesn't work.
Jeffrey,
Sorry, could you be more specific which link you are referring to.
This link does not work
Creating, Editing and Deleting Views for more details.
https://success.clarizen.com/hc/admin/articles/206448907-2-5-Clarizen-Views-#creating-editing-and-deleting-views
John,
Thank you, I will be sure to have this fixed.
The "Creating, Editing and Deleting Views" link has been fixed. Thank you for pointing it out!
Thanks!