This page describes creating dependencies between selected work items and includes the following sections:
- About Dependencies
- Dependency Types
- Adding a Dependency
- Adding Multiple Work Item Dependencies
- Best Practices for Inter-Project Dependencies
About Dependencies
According to standard methodology, a dependency is a logical schedule link between two project work items, and defines the sequence of work between them, for example, launch can be performed only after product is developed.
Clarizen dependencies refer to which work items are predecessors−or ‘dependent’−upon others.
Adding a dependency between work items automatically changes the start or finish date of the successor work item.
Dependency Types
Clarizen enables selecting from four schedule dependency types:
- Finish to Start (FtS) — The successor work item begins upon completion of the predecessor work item
- Finish to Finish (FtF) — Predecessor work item does not finish until the successor is finished
- Start to Finish (StF) — The successor work item does not finish until the predecessor starts
- Start to Start (StS) — The successor work item does not start before the predecessor starts
Adding a Dependency
- Select a work item.
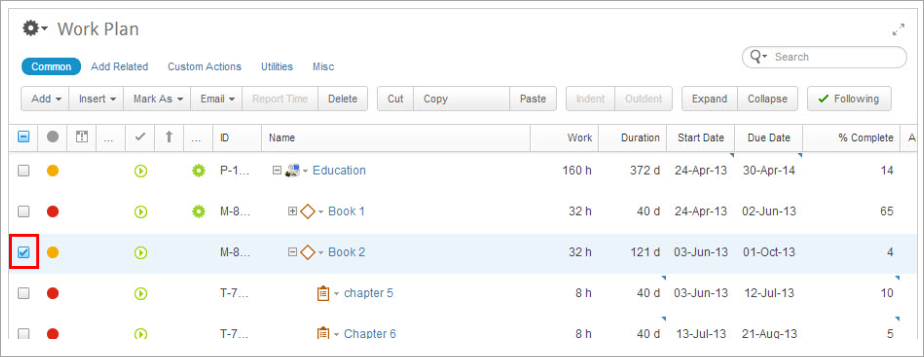
Figure 1: Selected Work Item
- On the ribbon, click Add Related and then click Predecessors (or Successors).
The Add Predecessors (or Add Successors ) dialog opens.
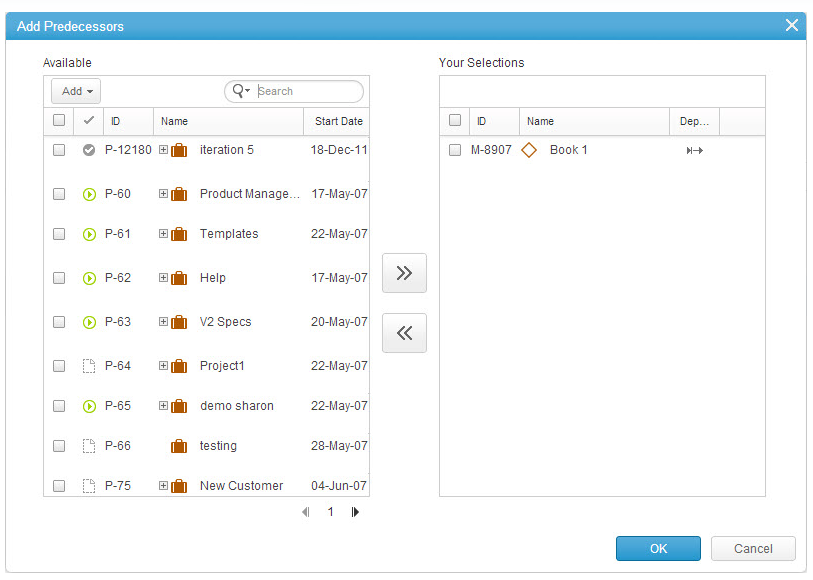
Figure 2: Add Predecessors
- Select and add a predecessor (or predecessors) to the Your Selections column.
- Click the Dependency field.
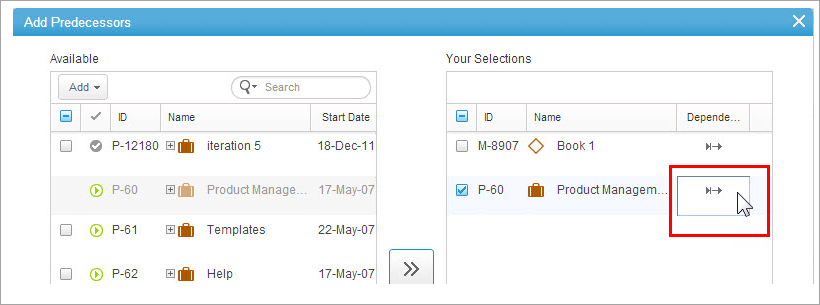
Figure 3: Dependency Field
- From the picklist, select the dependency type.
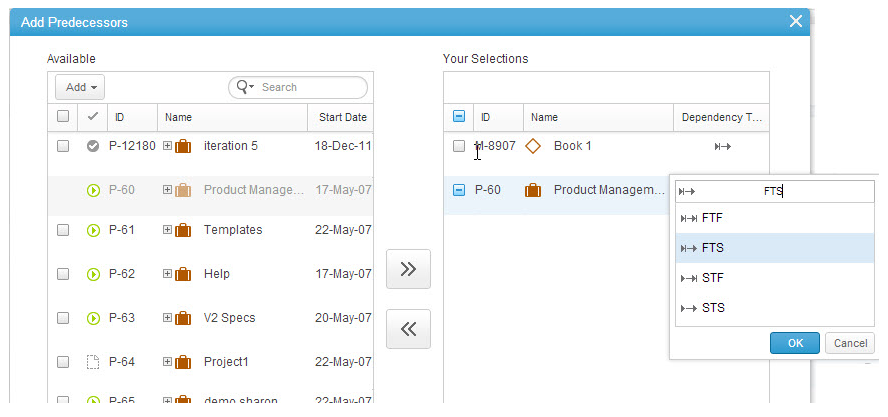
Figure 4: Select Dependency Type
- Click OK to set the dependency.
- Click OK to add the predecessor(s).
The data is sent to the server.
Adding Multiple Work Item Dependencies
Dependencies can be added to one or more work items.
The example below describes adding dependencies to multiple work items in a Work Plan:
- Select work items.
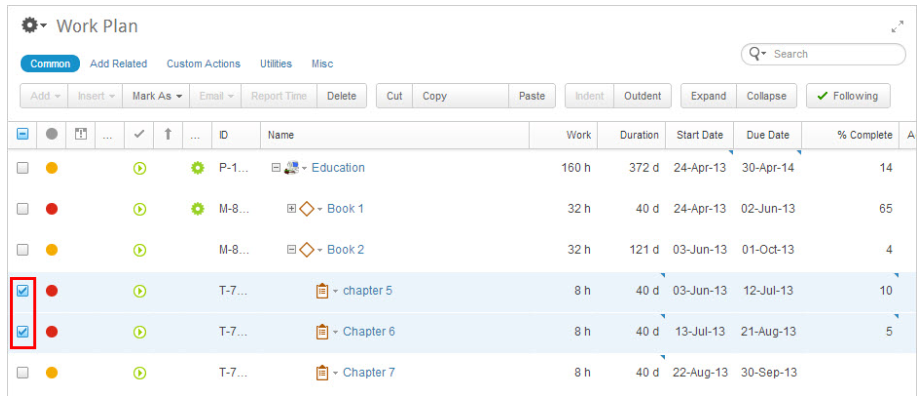
Figure 5: Selected Work Items
- On the ribbon, click Add Related and then click Predecessors (or Successors).
The Add Dependency dialog opens.
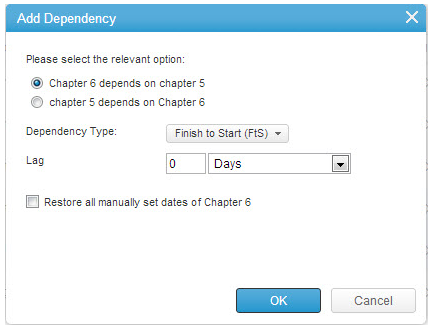
Figure 2: Add Dependency
Within the dialog you can select which of the two work items will be the predecessor work item or which work item depends on the other. You can then select the dependency type, and enter the lag if relevant.
- Select the required option.
- Click Finish to Start (FtS), and from the drop-down menu, select the dependency type.
- (Optional) Add a lag between predecessor and successor work items
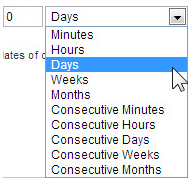
- To restore all manually set dates within the selected work items, and thereby allow the automatic date changes based
on the dependency type, check the Restore checkbox.
- Click OK
The data is sent to the server.
Best Practices for Inter-Project Dependencies
While you can create inter-project dependencies between two completely separate projects, we do not recommend it due to possible performance issues and delays to calculations. Creating dependencies between sub-Projects in a single-hierarchy generally works better than inter-dependencies between two separate projects.
If you do create inter-project dependencies, we recommend the following best practices:
- Take into account the recalculation times, which depend on the Project size, number of resources, and the number and directions of the inter-dependencies
- Use the Process Monitor to check the performance and status of calculation jobs in the system
- Use Shortcuts to bring in the dependent items (usually tasks) into the Project hierarchy for better visibility and then easily link them with “local” items using the Link action.
Notes:- When a dependency is created between items in the same project tree (“local” dependency), the system checks for a dependency loop and prevents the creation of an instant dependency if a loop is detected.
- For an inter-Project dependency, the system cannot detect a dependency loop instantly, but rather during the recalculation process. Therefore, the system may initially allow creating an inter-Project dependency, but later on, during the recalculation process, it may detect a loop and automatically break the dependency. In such cases, the system will not recalculate the dependency, but rather display an alert in the alerts module.
It's terribly difficult to follow your "help" articles when 1/3 of it is not there!
For example:
Figure 1: Selected Work Item
On the ribbon, click and then click (or ).
1. There is not Figure 1 or any other Figures for this article.
2. Click what? and then click what?
Very frustrating!
Hello Monica,
Can you provide us with a screenshot with what you are referring to?
I've tried pasting a screen shot in this message, but it does not work. Is there another way?
Hi Monica, the images have been fixed. Seems like they were not appearing for non-logged in members.
Thanks Larry. I was logged in - but today I can see them.
I am also not seeing the same images. I am logged in as well. I don't believe this page has been fixed...
I am not able to paste a copy of the screen shot but I have the same issue as the poster from April.
I can see the images, can you try clearing browser cache, applying OS updates, and restarting the computer?
Can I create dependency among projects, It seems to be working fine between two milestones or tasks but same doesn't work with Projects.