Resource Costs, Resource Rates, Billing Types
Add your users’ hourly cost and billing rates to Clarizen, to generate budgeted cost and expected revenue estimates, and capture actuals on Projects, Milestones and Task hierarchies.
You can build Project budgets from top-level estimates, or from detailed work plans.
In Project Financial Planning views, you can plan and track those costs and revenues over time to support project accounting processes including:
- Annual Budget Planning
- Quarterly Revenue Forecasts
- Monthly Revenue Recognition
- Project Profitability (Bill vs Burn)
The following sections provide best practices for working with Resource Costs and Price Rates.
- Prerequisites
- The Bottom-Up Approach to Cost Budgeting and Revenue Forecasting
- Date Effective Rates for Project Planning
- Task-specific Cost & Billing Rates
- The Top-Down Approach to Project Budgeting
- Getting Started - New Organization in Clarizen
- Getting Started - Existing Clarizen Organizations
- Setting Project-specific resource rates
- Locking Old Timesheets & Allowing Re-Costing/Re-Pricing
- Planning Future Rates
- Billable Projects for Customers without Rate Cards
- Rate Cards for Billable Projects for Customers
- Job Title Overrides Per Project
- Importing Rates with Data Loader
Prerequisites
User Settings
Users with Financial Permissions in Clarizen can set Resource hourly rates, project budgets and actuals.
Enable the user's Financial Permissions.
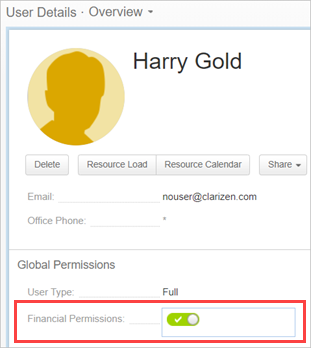
Relevant System Settings
- Enable budget management = ON
- Auto calculate budget using progress and resource rates = ON
- Recalculate revenue and cost for completed work items = See Locking Old Timesheets & Allowing Re-Costing/Re-Pricing
- Enable financial planning = ON
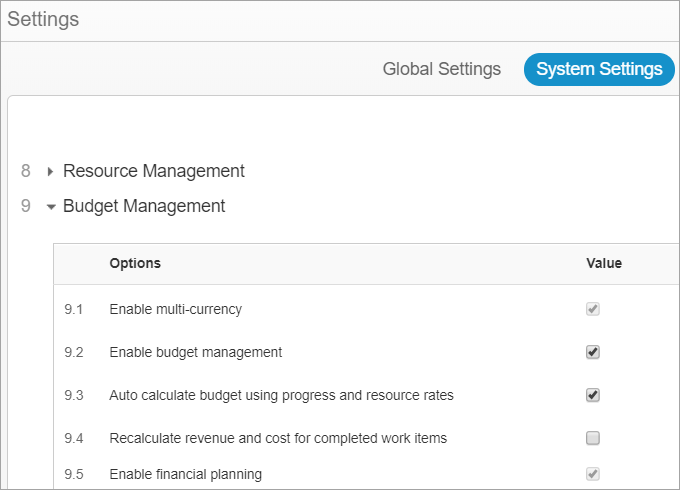
Which Rate is used?
Clarizen supports a hierarchical and date-effective Cost and Billing Rates structure where rates can be set at any of these levels:
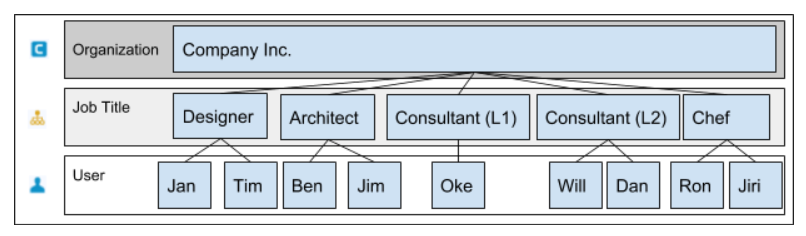
If you haven't applied project or task overrides, your Projects and will take the most granular rates for budget calculations (where Organization is the least-granular level and User is the most-granular).
In the best practices following, we explore how and why you can set more granular rates with Project or Task-specific cost and billing rates for resources, to accurately model your organization's financial models.
Note about Cost Rates:
Some organizations do not want or are not permitted to store accurate user Cost Rates in a Project Management system as they reflect salary information.
If your organization works this way, you may still want to consider adding “Blended Rates” or average rates to generate approximate costs.
The Bottom-Up Approach to Cost Budgeting and Revenue Forecasting
Project Planning: Generating Budgeted Cost & Expected Revenue
At the heart of Clarizen’s work management capability is the breakdown of Project work into Tasks. Tasks have an estimated “Work” effort and are assigned people (“Resources”) to them.
Resources’ task assignment is spread over task durations either:
- automatically: according to resources’ available working hours (default 8h per day), or
- manually: by day /week/ month in a Project’s Resourcing panel
Resource Load / Resource Planning screens let you review and modify a schedule view of people’s task assignments across multiple Projects.
We then calculate Budgeted Cost and Expected Revenue schedules by taking scheduled hours of task assignments x resources’ hourly cost and bill rates.
To put it more simply: take the amount of work estimated, multiply by the hourly rates of people doing the work and that’s your basic (labor) Budgeted Cost. Use the same method with billing rate and that’s your basic Expected Revenue.
As resource costs can change over time when supplier rates change, or internal team members get salary increases & promotions, you can also reflect these historic or planned changes by setting date effective rates.
Admin Steps:
- Add the Default Rates field to the relevant section in Global Settings.
- Add any rates or new rates to Job Titles.
- Add any new rates you need to Users.
- Create a Financial Planning view for Projects that includes Budget Cost fields.
End User Steps:
Once your Admin has set cost rates for users, when you assign users to tasks, the task’s Budgeted Cost can be calculated.
- Add Resources to Tasks.
- See in the work plan that the Work Items’ Budgeted Cost is calculated as:
Budgeted Cost = Resource Hourly Cost Rate * Work (hours)
This is the standard way that Clarizen calculates costs and expected revenue when:
- Project setting: “Labor Budget” is set to the default of “Task Assignment”
- Work Items do not have manually-set Budgeted Cost or Fixed Cost (which override the calculations)
Date Effective Rates for Project Planning
Resource Cost and Billing rates can vary over the course of a project.
For Budget Estimation purposes, when you use the default “Task Assignment” to calculate your labor budget, we take the rate that matches the Resource Rate Date of the task.
Resource Rate Date by default matches the Start Date of the task. If you have a new set of resource cost rates Effective From 1st Jan 2019, any tasks that start after that date will use the new rate.
You can override Resource Rate Date if you want to:
- set a different date whose rate you'll use, such as a fixed date (e.g. 1st April 2019)
- couple the Rate used to a Task's Due Date with a workflow rule to mirror changes to scheduling
After you set the task work & schedule dates together with the hourly rates of the resources assigned to the work, you can see the total Budgeted Cost in the Project Work Plan, and in a Financial Planning view of the project you can view the Labor Budget Cost amounts over the relevant time periods (month, quarter or year).
When using Date Effective Rates, this calculation can be managed in a more granular way to reflect the reality of the changing costs.
Admin Steps: [Optional]
- Add Related Cost Rates or Billing Rates to Users and Job Titles
Tip: Don’t set Date Effective to unless you are planning the following rate period.
End User Steps:
- As a Project Manager, assign users tasks, as before.
- As a Project Manager with Financial Permissions, open the Project > Resourcing > Prices and Rates screen and see the date effective rates for the resources.

Date Rates Used by Calculations
Projects using "Task Assignment" for Labor Budget calculation use the rate set by tasks' Resource Rate Date. By default this is the Start Date.
- Planning Budget & Revenue
- the Budgeted Cost / Expected Revenue for Tasks uses a single date-effective "Resource Rate Date" field
- Reporting Actuals
- when reporting overall progress using the % complete method or actual efforts, the rates from Resource Rate Date are used to calculate Actual Cost & Actual Revenue
Reporting Actual Effort from Timesheets
When reporting progress using Actual Effort from Timesheets, the Actual Cost / Revenue uses the resource's rate of the timesheet’s Reported Date. This may be different from the rate used for planning.
Projects using "Project Assignment" for Labor Budget
When using Project Assignment as the basis for your Project's Labor Budget calculation, resource Date-Effective rate changes will be used for the months (and % of month) that they match.
Task-specific Cost & Billing Rates
You can set Task-specific Cost Rates in Work Plans. This is commonly done when you have a partner or vendor who has given you specific rates for specific types of work (tasks).
End User Steps:
- As a Project Manager with Financial Permissions, open the Project > Resourcing > Prices and Rates screen.
- Select a Resource.
- Set a Project Rate.
- Choose new Cost Rate and set the Rate per Regular Hour.
The Top-Down Approach to Project Budgeting
In some types of projects (such as ongoing maintenance projects), you don’t want to ever plan the detail of a project, but you need to allocate people or resource placeholders to calculate budgets to generate a price or cost estimate for a sponsor or customer.
In this case, the Project-level setting “Labor Budget” should be set to: “Project Assignment”. Doing so will use resource rates multiplied by the Project Assignment hours for the duration of the Project and will not use any task assignments.
Reporting Actuals can be tracked at Project, Milestone or Task level.
End User Steps:
- As a Project Manager with Financial Permissions, set Labor Budget as “Project Assignment”.
- Select your Resources or create Staffing Requests.
- In the Project > Resourcing > Prices and Rates screen you can set any date effective rates you need. The rates will be applied to the relevant months/parts of months.
- Set a a Project Rate.
- Choose new Cost Rate and set the Rate per Regular Hour.
- In a Project Financial Planning view, run the Refresh Labor Budget.
- In Summary mode, you will set the time-phased Budget Cost and Actual Costs aggregated at the Project level to give you a total position per time period or full project timeframe.
Getting Started - New Organization in Clarizen
If you are new to Clarizen, the simplest way to start setting cost and billing rates, is without Date Effective rates as you can set your first rates directly in User and Job Title module views.
Admin Steps: [Optional]
- Add Cost Rates to Users.
- Add Billing Rates to Job Titles.
Getting Started - Existing Clarizen Organizations
If you have already been using Rates in Clarizen, once you enable Date Effective Rates, you can start setting Date Effectivity on Default Organization, Job Title and User Rates to manage cost and billing rate changes over time.
Once you enable Date Effective Rates in System Settings, you’ll see that your current rates are now the default rates and that the rate fields are no longer directly editable.
Admin Steps:
- Add the Default Rates field to the relevant section in Global Settings.
- Add any new rates you need to Job Titles.
- Add any new rates you need to Users.
- Enable System Setting: "Enable Date-Effective Rates"
- Create a Financial Planning view for Projects that includes Budget Cost fields.
End User Steps:
Once your Admin has set cost rates for users, when you assign users to tasks, the task’s Budgeted Cost can be calculated.
- Add Resources to Tasks.
- View Rates and overrides in the Resourcing > Prices and Rates screen.
Setting Project-specific resource rates
Services companies often have per-Customer billing rates for Projects.
Even with internal cost projects you may calculate costs differently based on BAU (“Business as Usual”, ongoing) type projects or real projects.
Clarizen projects can have specific cost and billing rates and you can set rates for specific resources on the Project. The rates you set at Project level (or at Milestone level) will be inherited by any sub-items.
You can set Project-specific rates in 2 ways:
- “Rate Card” - add related Job Title Rates to the Project, where users with matching Job Titles will take the relevant rates. Project Job Title Rates are not date effective and or fixed for the duration of the project where they will not be affected by any rescheduling.
The link between a Project and Job Title is called the “Rate Holder”. - Per Resource - where you will set Cost Rates and Billing Rates for Resources. The rate can be set with date effectivity, or fixed for the duration of the project where they will not be affected by any rescheduling.
Note: Rates are not saved in Templates.
Admin Steps:
- Your Project Managers will need Financial Permissions to set Rates per Project. Otherwise Project Controllers can set the rates for them.
- To support Project Job Title billing rates, make sure to expose the Rate Holder Billing Rate per Regular Hour fields in the Job Title picker.
End User Steps:
- In the Project's Resourcing > Prices and Rates: Select a Resource and add a Cost or Billing Rate.
- Add a Job Title to the Project and add a Rate for a specific Job Title.
- Assign Resources to Tasks and verify the Budget Cost and Expected Revenue are being calculated as expected.
Locking Old Timesheets & Allowing Re-Costing/Re-Pricing
Before Date-Effective Rate capabilities were introduced, the system setting: “Recalculate revenue and cost for completed work items” was the recommended way to lock in old rates to Completed work and not re-cost or re-price completed work items when rates changed.
With the introduction of Date-Effective Rates, you can still set Project-specific Rates to "lock-in" rates and work items from being re-costed/re-priced by rate changes.
Admin Steps:
None.
End User Steps:
- As a Project Manager with Financial Permissions, open Resourcing > Prices and Rates
- Set Project Rates for the Resources you want to lock the rates in for.
- Should you need to recost the Project, you can alter a specific rate or add a new date effective period without affecting other projects financials data.
Planning Future Rates
You can plan future changes to Organization Default, Job Title or User-specific Cost and Billing Rates, where they are known ahead of time.
By adding Date Effective Rates for future periods, work items which fall in the new period can use these planned rate periods.
Admin Steps:
- Add new rates to Job Titles or Users.
- When adding rates, set a “Date Effective From” date as a future date.
- Previous Rates for Job Titles & Users will have “Date Effective To” added automatically if you did not set.
End User Steps:
- As a Project Manager with Financial Permissions, open the Resourcing > Prices and Rates screen.
- Resources will display future rates too until the end of the project or until they were deactivated from the project.
- You will see future rates, even if they have completed their work on the project as this could influence resourcing decisions for any change requests or new work you may want to assign them to.
Billable Projects for Customers without Rate Cards
It is recommended to use Rate Cards to manage Job Title Billing Rates
Services organizations normally provide resources according to predefined billing rates per Job Role/Title. To build the most accurate work estimates, you will want to capture User Costs and Job Title-based Revenues.
Your user cost rates should include any additional overheads for resources which can vary by location. Organizations that do not want to store identifiable salary-type information in Clarizen should look to capture a group-averaged Blended Rate as the next-best approach.
Admin Steps:
- Go to the People module and set Cost Rate per Regular and Overtime hour per User.
- Do not set any User level Billing Rates.
- Go to the Job Titles module and set Billing Rate per Regular hour.
End User Steps:
- Add Job Titles to Projects.
- In Prices and Rates, set Billing Rates for Project.
Rate Cards for Billable Projects for Customers
Using Rate Cards to manage collections of Job Title Billing Rates
Services organizations normally provide resources according to predefined billing rates per Job Role/Title. To build the most accurate work estimates, you will want to capture User Costs and Job Title-based Revenues.
Your user cost rates should include any additional overheads for resources which can vary by location. Organizations that do not want to store identifiable salary-type information in Clarizen should look to capture a group-averaged Blended Rate as the next-best approach.
Admin Steps:
- Go to the People module and set Cost Rate per Regular and Overtime hour per User.
- Do not set any User level Billing Rates.
- Go to the Rate Cards module and create as many Rate Cards as you need
- Add the Job Titles for which you want to set rates to the rate card version
- [Optional] If you want Project Managers to select Rate Cards for their projects upon creation add the Rate Card field to any new Project/Custom Action forms.
End User Steps:
- [Optional] In Resourcing > Prices and Rates add Rate Card to your project
- Verify in Resourcing > Prices and Rates which users have which rates
Job Title Overrides Per Project
People can perform multiple roles across the organization. Sometimes, due to availability constraints, you may need to staff projects with team members whose main Job Title is not role they will play in the delivery of the project. For example, you may have a Junior Consultant perform the role of Delivery Manager on a particular Project and should be billed for accordingly.
End User Steps:
- Add Job Titles to the project and set the Billing Rates that have been agreed/drafted with your customer.
- Add the relevant team members to the project.
- In Prices and Rates, select the user and click “Set Job Title for Billing”.
- Select the Job Title that you’ll use to bill the resource out at.
Note: if you have set up Project-specific Job Title Billing Rates, those Billing Rates will be used.
Importing Rates with Data Loader
Using Data Loader, Cost and Billing Rates can be imported / update on the following item types:
1) Job Titles
2) User Groups
3) Users
4) Work Item - Resource Links
The "Rate For" is either the name of the item (for Users, Job Titles and Groups), or ExternalID when importing for Resource Links (rates for specific users on specific work items)

End User Steps:
- Create your Rate Import file. Note that "Billing" Rate type uses the legacy API name "Revenue".
- Launch Data Loader and import the rates.
- Verify that costs and prices have been added or updated for the relevant items.
- Note: changing user rates can impact very many work items. It may take several minutes for the rates to be added and subsequent changes to be calculated.
Comments